Alert Monitors
Alert triggers
Many events can trigger an alert monitor:
- Execution Completed: Triggers when an instance runs successfully
- Use case: Notify customers of successful integration runs
- Execution Duration Matched or Exceeded: Triggers when execution time exceeds a specified threshold
- Example: Alert if an integration takes longer than 10 seconds when it typically takes 5
- Execution Failed: Triggers on instance execution failure
- Execution Failed, Retry Pending: Triggers when an execution fails but is scheduled for retry
- Execution Overdue: Triggers when an expected execution hasn't occurred within the specified interval
- Execution Started: Triggers when an instance begins execution
- Instance Disabled: Triggers when an instance is deactivated
- Instance Enabled: Triggers when an instance becomes active
- Use case: Notify project managers when an instance is ready for customer use
- Instance Removed: Triggers when an instance is deleted
- Log Level Matched or Exceeded: Triggers when logs meet or exceed specified severity levels
- Monitors unexpected
errororwarnlog entries
- Monitors unexpected
- Connection Threw an Exception: Triggers on connection failures
- Indicates expired credentials, invalid authentication, or API availability issues
Note: Some triggers are instance-wide (like status changes), while others are flow-specific (like execution events). This allows for granular monitoring configuration through alert monitors.
For More Information: Log Levels
Alert monitors
An alert monitor is a combination of an alert group (users and webhooks) and an alert trigger that is configured for an instance. When you add an alert monitor to an instance, you specify when the monitor should be triggered, and which alert group(s) should be notified in the event of a trigger firing.
Note that if your instances are configured to use a shared endpoint and a preprocess flow, an alert monitor cannot be assigned to the preprocess flow since the preprocess flow runs independently of any deployed instance.
Creating an alert monitor
- Web App
- CLI
- API
After selecting an instance from a customer's Instances tab or the Instances link on the left-hand sidebar, click the instance's Monitors tab. Click the + Add alert monitor button on the top-right of the screen. Specify a name for the monitor and select a trigger. if you are in a customer's Instances tab, you'll need to also specify the instance.
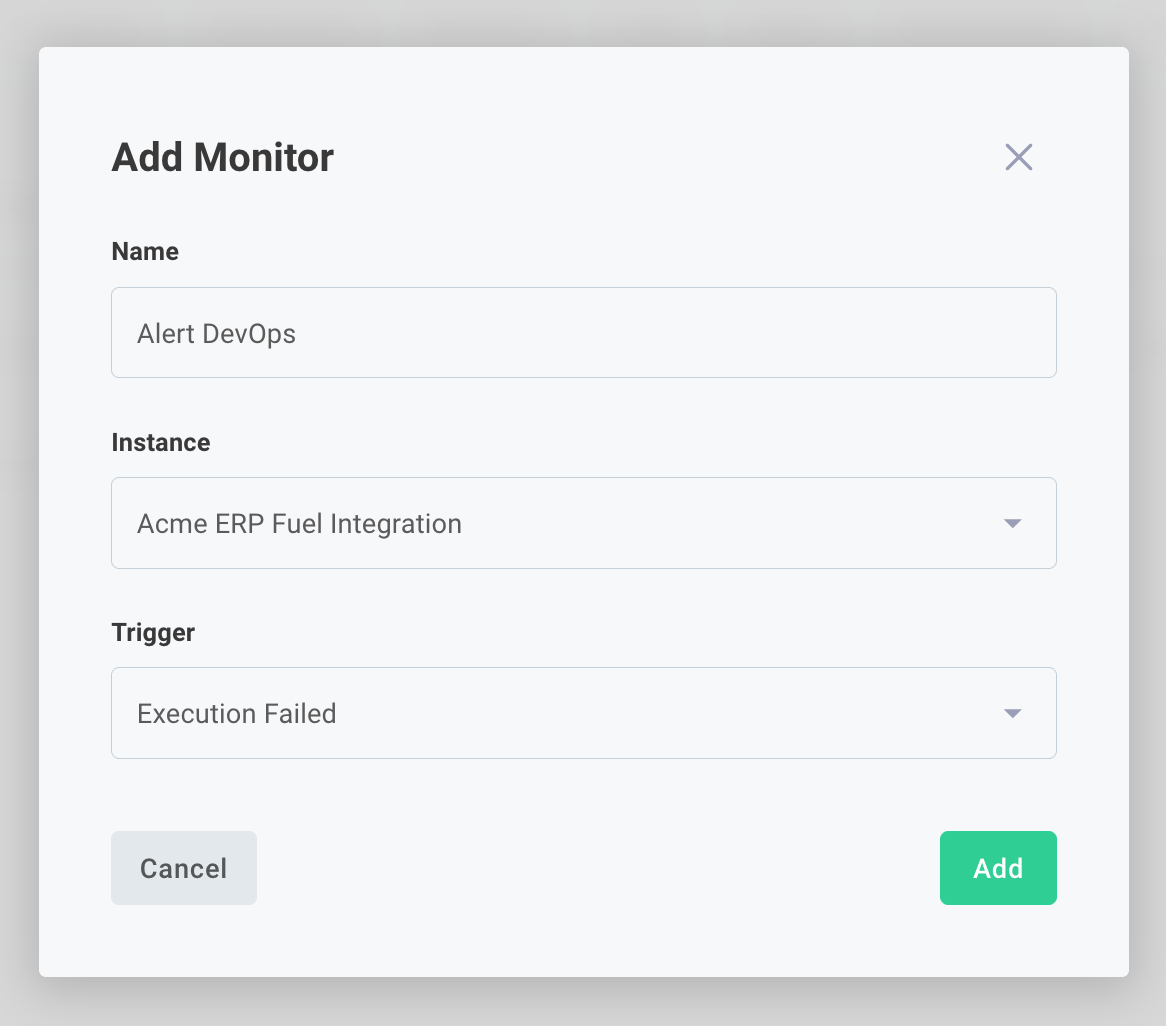
After creating the alert monitor you will find yourself in the monitor's Details tab. Within this tab, you can add additional triggers to your alert monitor within the Triggers card. You can also choose the groups or users to notify and webhooks to trigger when an alert trigger fires.
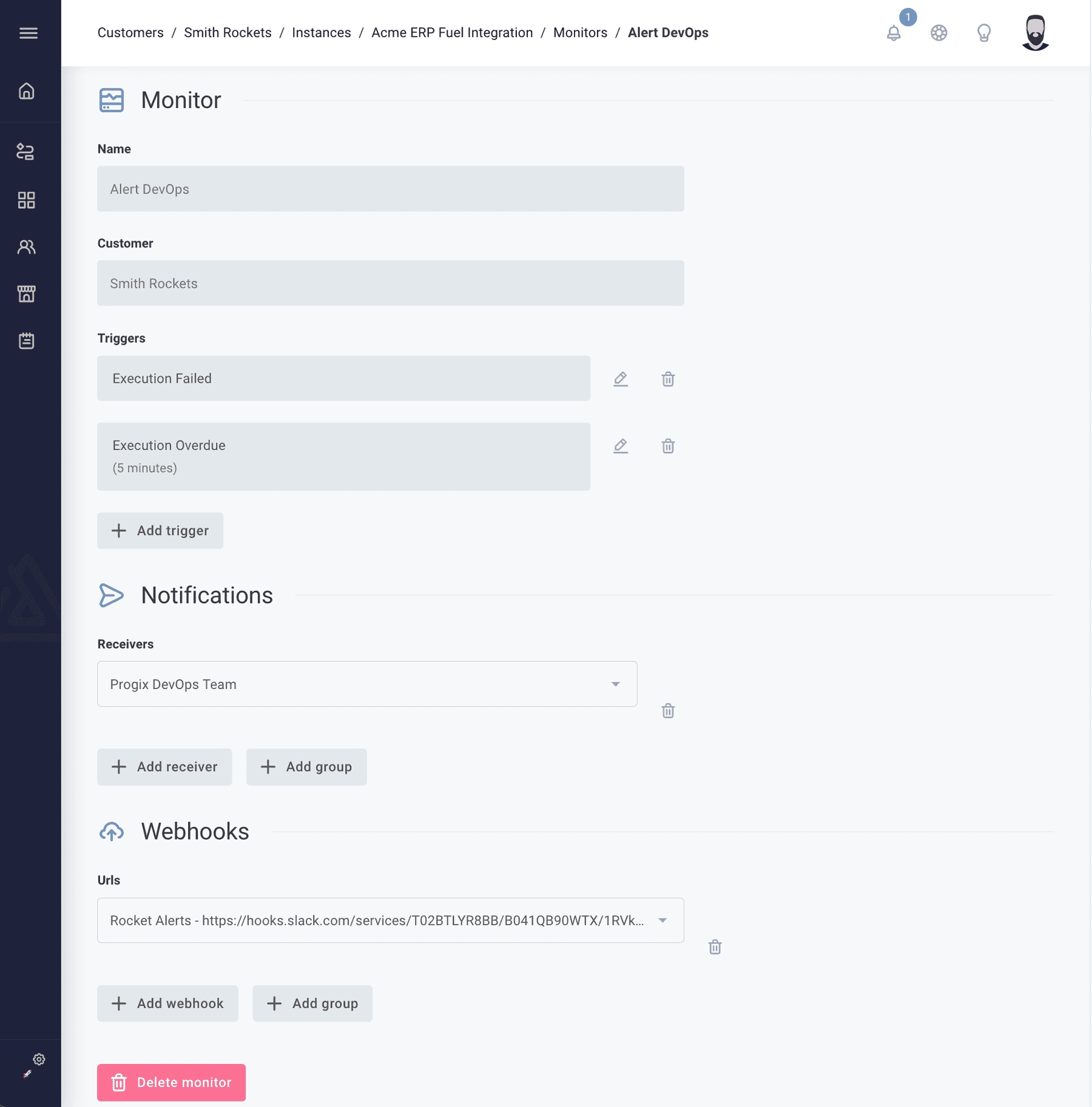
To create an alert monitor you need to look up ID of the trigger you would like to create a monitor for, the instance's ID, and the ID of the group(s) to alert. Then, you can create a monitor using that trigger ID, instance ID, and group ID(s).
# Get Trigger ID
prism alerts:triggers:list --extended --filter 'name=^Execution Failed$'
Id Name
──────────────────────────────────────────────────────────────────── ────────────────
QWxlcnRUcmlnZ2VyOjQyYmM2MDY5LTE5YTktNDE1MS04ZjAwLTQ4ZWExN2E3MzZjMQ== Execution Failed
# Get Alert Group ID
prism alerts:groups:list --extended --filter 'name=^DevOps$'
Id Name
──────────────────────────────────────────────────────────────── ──────
QWxlcnRHcm91cDplMzcwMzY2OC0yZWM4LTQ0MWEtODdlYS02OGZjYTg1N2U5N2E= DevOps
INSTANCE_ID=$(prism instances:list --columns id --filter 'name=^Fabricate 3D Model for FTL Rockets$' --no-header)
prism alerts:monitors:create \
--groups "[\"QWxlcnRHcm91cDplMzcwMzY2OC0yZWM4LTQ0MWEtODdlYS02OGZjYTg1N2U5N2E=\"]" \
--name 'Alert Devops on Failure' \
--instance ${INSTANCE_ID} \
--triggers "[\"QWxlcnRUcmlnZ2VyOjQyYmM2MDY5LTE5YTktNDE1MS04ZjAwLTQ4ZWExN2E3MzZjMQ==\"]"
To create an alert monitor for an instance, you will need to query alertTriggers and select which types of triggers should result in an alert:
query listTriggers {
alertTriggers {
nodes {
id
name
}
}
}
You will also need the ID of the instance you want to attach the alert to, and the IDs of any users or groups who should be notified. Then, use the createAlertMonitor mutation to create the alert monitor:
mutation (
$name: String!
$instance: ID!
$triggers: [ID]!
$groups: [ID]
$users: [ID]
) {
createAlertMonitor(
input: {
name: $name
instance: $instance
triggers: $triggers
groups: $groups
users: $users
}
) {
alertMonitor {
id
}
}
}
{
"name": "Alert Alex and DevOps on Execution Failure",
"instance": "SW5zdGFuY2U6OTc1YzgyMTEtYTIxZi00OTg1LThhODYtMTUxMTczM2ZiYTJh",
"triggers": [
"QWxlcnRUcmlnZ2VyOjhiOTg3YmYxLTk4YmMtNDViNy1hZDFkLTEwNWY0YTExZjdlOA==",
"QWxlcnRUcmlnZ2VyOjdlOWEzMDA2LTQxODItNDQ0MC1iYzE2LTFiNjNjMzI2NzkwZA=="
],
"groups": ["QWxlcnRHcm91cDo5MDQyYmM1ZC1hYTU5LTQ3Y2EtOWE4NC00NWIxNDBmZjYzYmQ"],
"users": ["VXNlcjo4MzBjZTZmYS1iNDFlLTQ2MTQtODgzNi04NjA1MTcyY2IyOTc="]
}
Alerting on connection errors
You can set up an alert monitor to notify you if a connection in an instance becomes invalid (i.e. credentials expired or have been revoked, an API is down, etc). To alert on connection errors, create a new alert monitor and select Connection Threw an Exception as the trigger.
This is especially useful with OAuth 2.0 connections. You can be alerted if refreshing your access key fails for any reason, and you will be directed straight to relevant logs from the alert message that is sent to you or your team members
Editing existing alert monitors
To modify an existing alert monitor, click Instances on the left-hand sidebar and then select an instance. Under the instance's Monitors tab, select a monitor. This will bring you to the same screen you saw when you created the monitor, where you can modify who is notified under what conditions under the Details tab.
Deleting an alert monitor
- Web App
- CLI
- API
Click Customers from the left-hand sidebar and select a customer. Under the customer's Instances tab, select an instance and then click Monitors. Click into an alert monitor and open the Details tab. Scroll to the bottom of the page. Click Delete Monitor and confirm deletion by clicking Remove monitor
Find the ID of the alert monitor you would like to delete using
prism alerts:monitors:list --extended
and then delete the monitor with
prism alerts:monitors:delete ${ALERT_MONITOR_ID}
Delete an alert monitor with the deleteAlertMonitor mutation:
mutation {
deleteAlertMonitor(
input: {
id: "QWxlcnRNb25pdG9yOjQ4ZjVkZjkzLWU3MTAtNGFmNi1iZmRmLWU5ZWM4MDAzYTAyOA=="
}
) {
alertMonitor {
id
}
}
}