Build a Full Integration
The intro guide Your First Integration walked you through basic concepts in Prismatic, including fetching data from an API, passing data between integration steps, and using built-in connectors to send data to third-party applications. This tutorial expands on those concepts. We'll build a more complex integration from start to finish that uses webhooks to sync data between two systems.
The GitHub - Zendesk integration overview
For this example, pretend that we are engineers at Zendesk (or a similar customer service SaaS). Some of our customers are software companies and maintain public GitHub repositories. They've requested an integration that syncs GitHub repository issues with Zendesk tickets.
Our product team provided us with this spec for an integration:
- When a customer enables this integration, they should use OAuth 2.0 to connect their GitHub account.
- After authenticating, the customer should be able to select one of their GitHub repositories from a dropdown menu.
- If someone creates an issue in their chosen GitHub repository, a corresponding Zendesk ticket should be created.
- If someone comments on the GitHub issue, that comment should be added to the same Zendesk ticket.
- If a support person comments on the Zendesk ticket, that comment should be added to the GitHub issue.
- If someone closes the GitHub issue, the Zendesk ticket should be automatically closed.
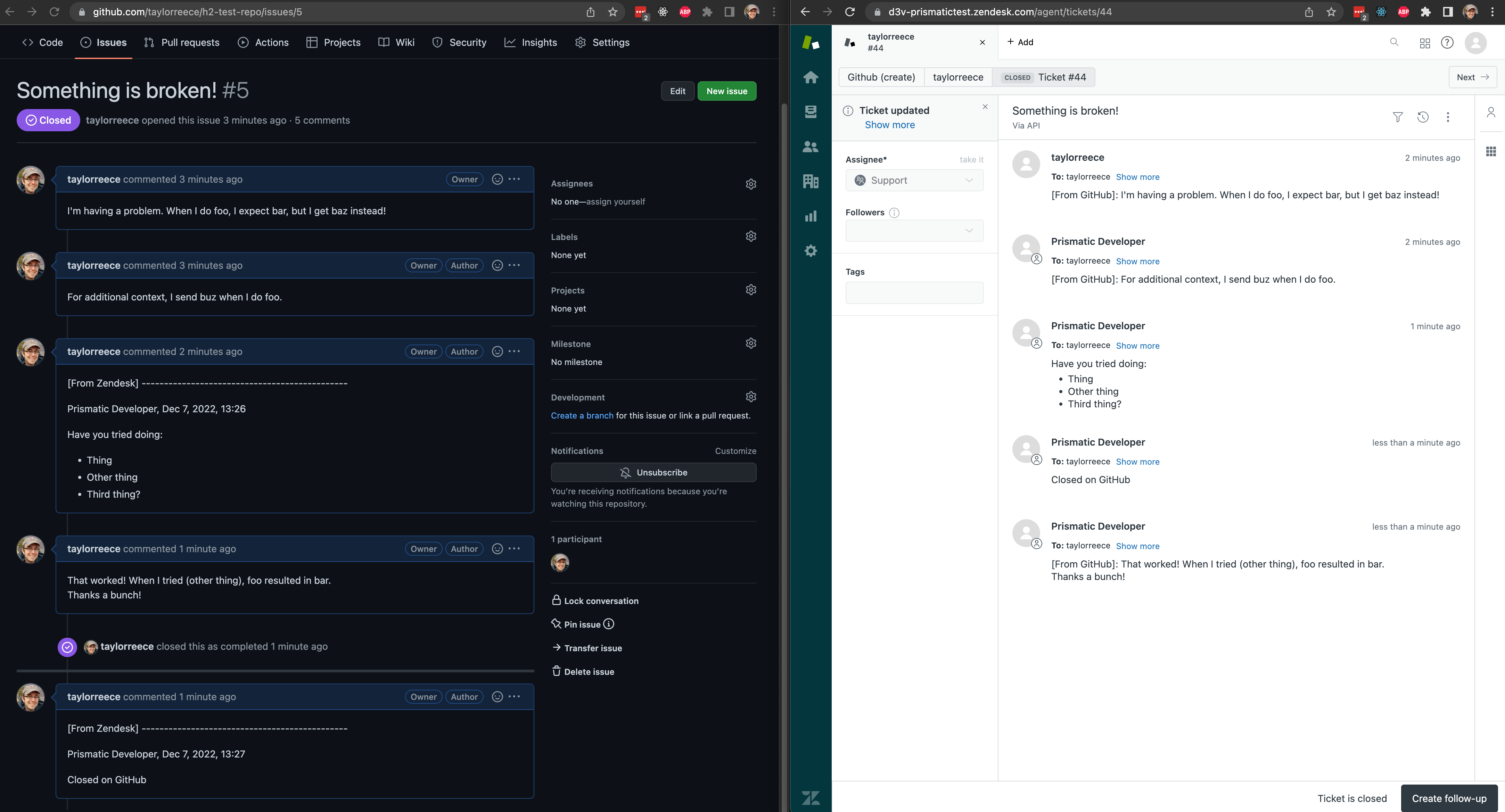
We'll implement this integration in the following videos. If you'd like to follow along with this example, you can download the YAML definition of the integration and import it into your tenant.
Connecting to GitHub and Zendesk
When building any integration, the first step is to ensure you can connect to all applications you're integrating with. This video covers how to connect to both Zendesk and GitHub.
This video erroneously uses a repos scope for GitHub that does not exist.
That should be singular repo instead.
A full list of GitHub scopes can be found here.
Zendesk and GitHub both support the OAuth 2.0 Auth Code flow for authentication. This means your customers can connect their GitHub and Zendesk accounts by clicking a button and consenting to give your integration access to their data.
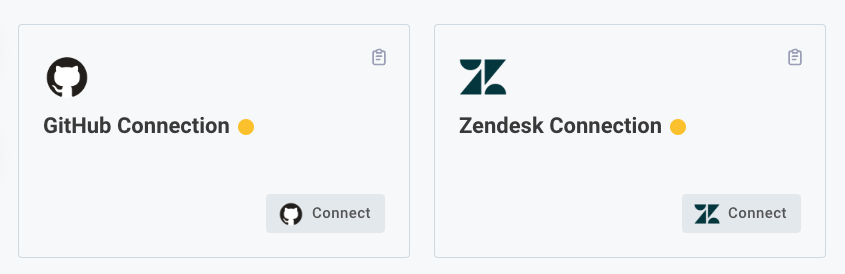
Handling webhook requests
We want our integration to be event-driven, so when something happens in one app (like a comment being made on a GitHub issue), our integration is alerted to the change so it can make a corresponding change in Zendesk. This video covers how to handle webhook requests from GitHub.
GitHub will send our integration several types of webhook requests, including:
- Issue created
- Issue updated
- Issue closed
- Comment added
Our integration will need to handle each of these webhook events differently. The best way to do that is with branching logic - we'll detect what type of request we received, and follow a series of steps to process the request accordingly.
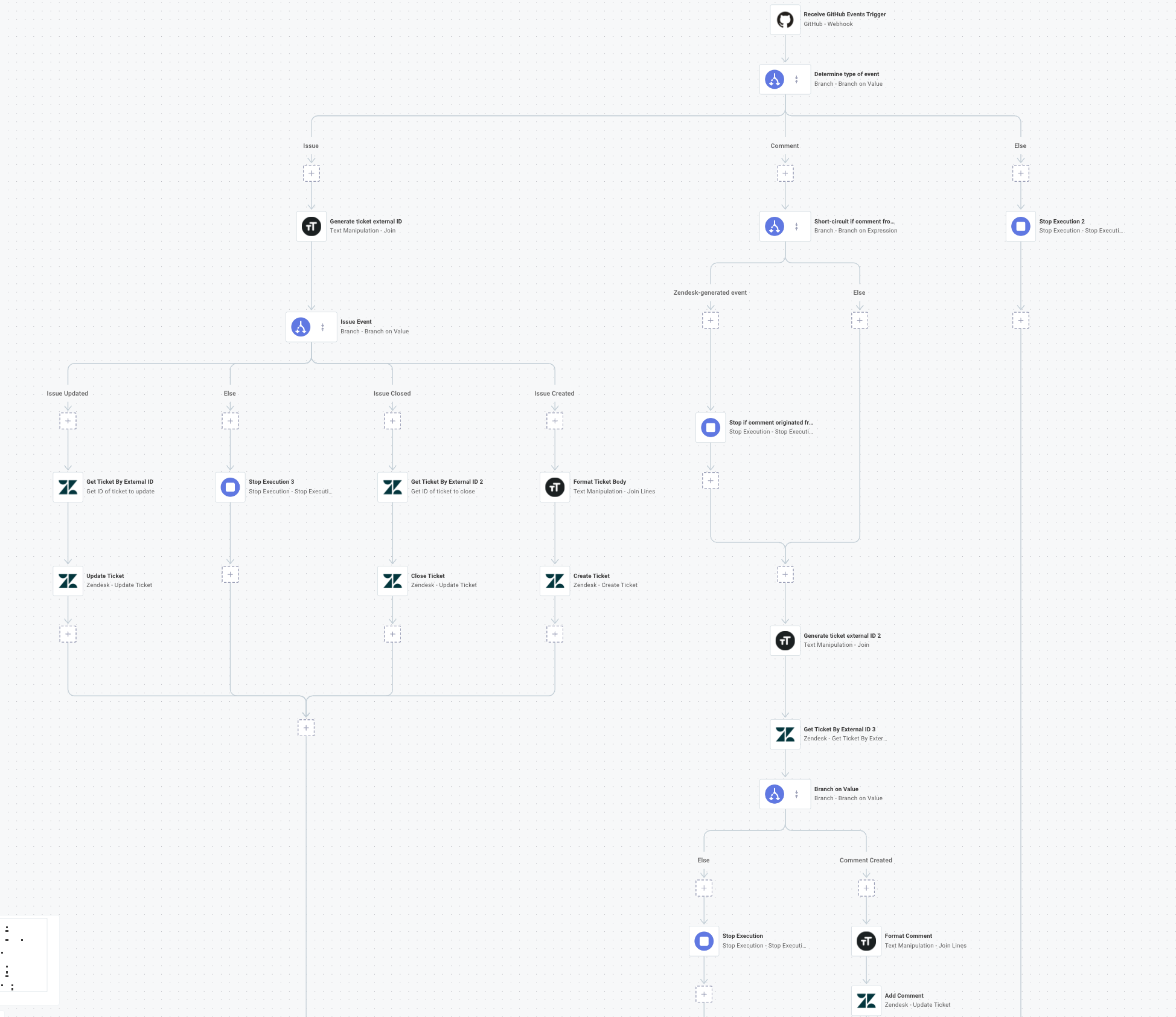
Avoiding infinite loops with branching
Looking at the flow that handles GitHub webhook requests, you may notice the "short-circuit" logic under the comment branch. It would be very easy to create an infinite loop with this integration:
- A comment is added to a GitHub issue - this triggers a GitHub webhook
- A corresponding Zendesk comment is added - this triggers a Zendesk webhook
- A corresponding GitHub comment is added
- GOTO 10
We avoid this by prepending messages from the integration with [Comment Created in GitHub] or [Comment Created in Zendesk].
Then, when we receive a webhook request from GitHub or Zendesk we check if the message contains those strings.
If the message does contain them, we stop and don't process the webhook request.
There are likely more elegant approaches for tracking messages that have been passed, but for illustration purposes this is sufficient.
Leveraging external IDs
To map data from one application to another, it's common to leverage external IDs.
In our case, we use GitHub's issue number as a Zendesk ticket's external ID.
For GitHub issue number 13, for example, the Zendesk ticket is assigned an external ID gh-13.
External IDs allow you to easily look up matching records.
When a comment is added to a GitHub issue, we can look up the corresponding Zendesk ticket by fetching the ticket with external ID gh-13, and then we can add a comment to the ticket we looked up.
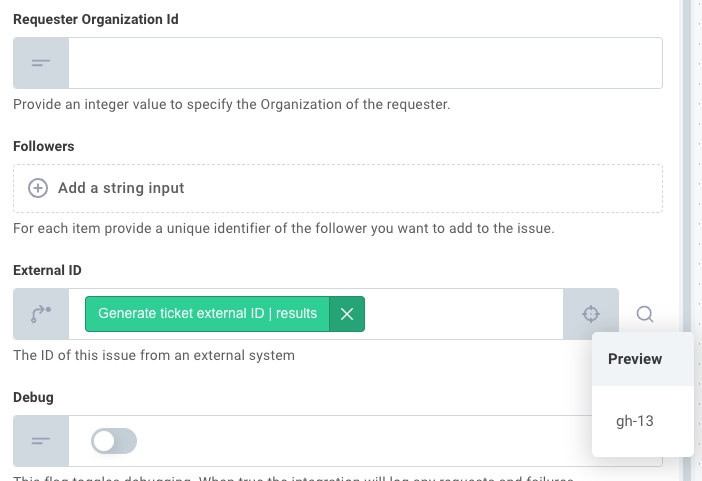
Validating HMAC signatures
We want to ensure that messages received from GitHub and Zendesk originated from GitHub and Zendesk (rather than from some malicious party). It's common practice with webhooks to sign a message using Hash-Based Message Authentication Codes (HMAC). We have an entire article on HMAC, but the quick summary is that you and the third party (GitHub or Zendesk) know some secret, and the third-party uses that secret to generate a unique hash of the message they sent. By verifying the HMAC signature of a webhook request, you can be sure that the message originated from the correct party, since no one else knows your HMAC signing secret.
Different apps implement HMAC in different ways:
- When Zendesk sends a webhook request, it includes an HMAC signature header and a webhook ID header. The Zendesk trigger, then, uses the Zendesk connection to fetch the webhook's signing secret and verifies the HMAC signature. This is all done for you by the built-in Zendesk trigger.
- GitHub lets you optionally set an HMAC signing secret when you create the webhook. We can use a config variable that users set at deployment time as the HMAC signing secret. The GitHub trigger references that config variable to verify webhook HMAC signature headers.
For both apps, their respective triggers throw an error and immediately stop an execution if HMAC signatures are not correct, preventing malicious messages from being processed.
Automating webhook setup
In the previous video, we manually set up webhooks in GitHub. But, that's not a process we want our customers to go through. In this video, we'll automate the process of setting up webhooks in GitHub and Zendesk when a customer deploys our integration.
To run some "setup" logic when an instance of our integration is deployed, we'll use an Instance Deploy trigger. You can similarly use an Instance Remove trigger to run "teardown" logic when an instance is removed.
GitHub repos and data sources
We need to know which GitHub repository to configure a webhook for. To determine that, we'll need to present a list of the customer's GitHub repositories in a dropdown menu when they configure our integration. The GitHub component's List Repos data source will allow us to create that dropdown menu.
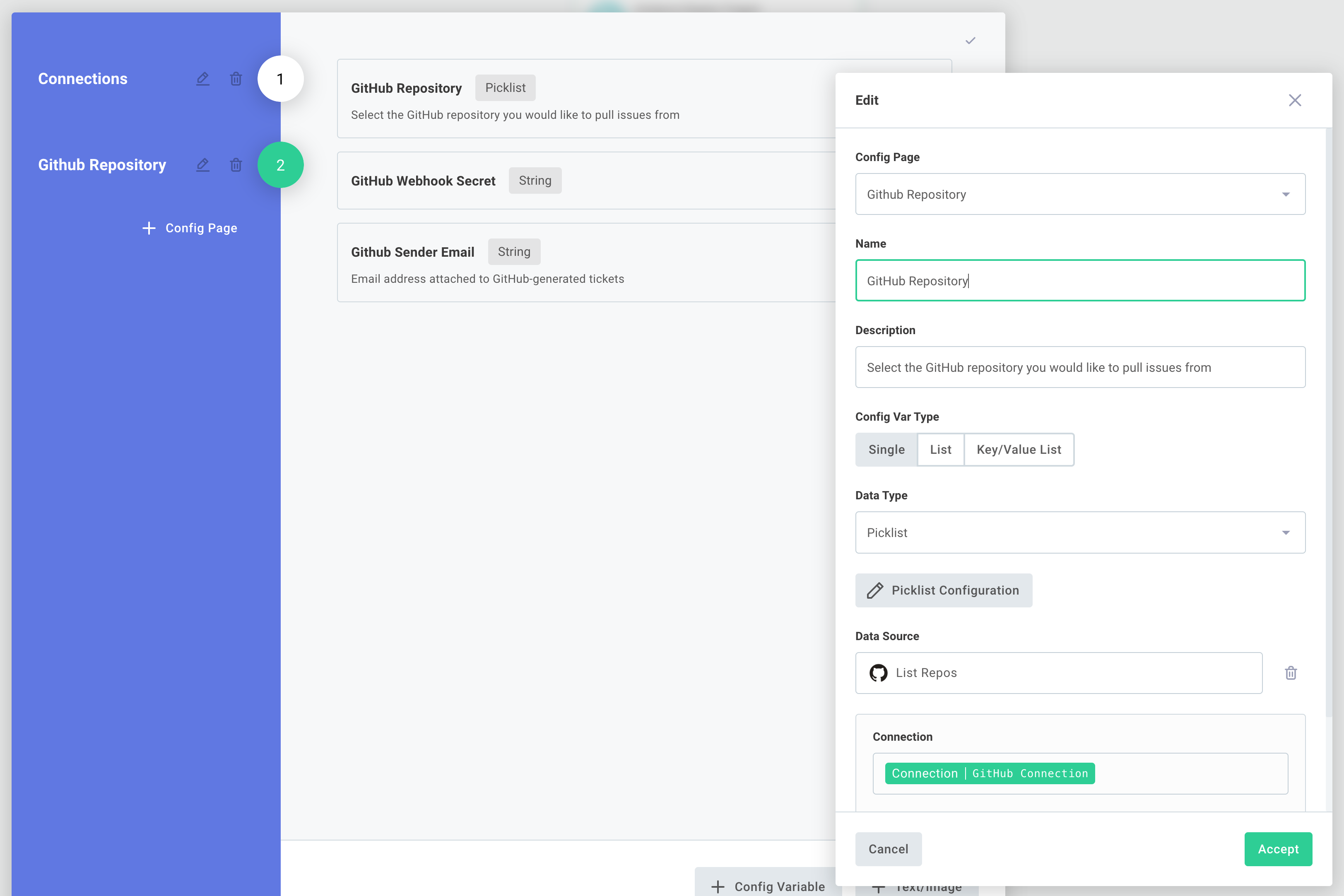
The data source will use the end user's OAuth 2.0 credentials to fetch a list of repositories that the user has access to, and it will present the repositories as a dropdown picklist menu.
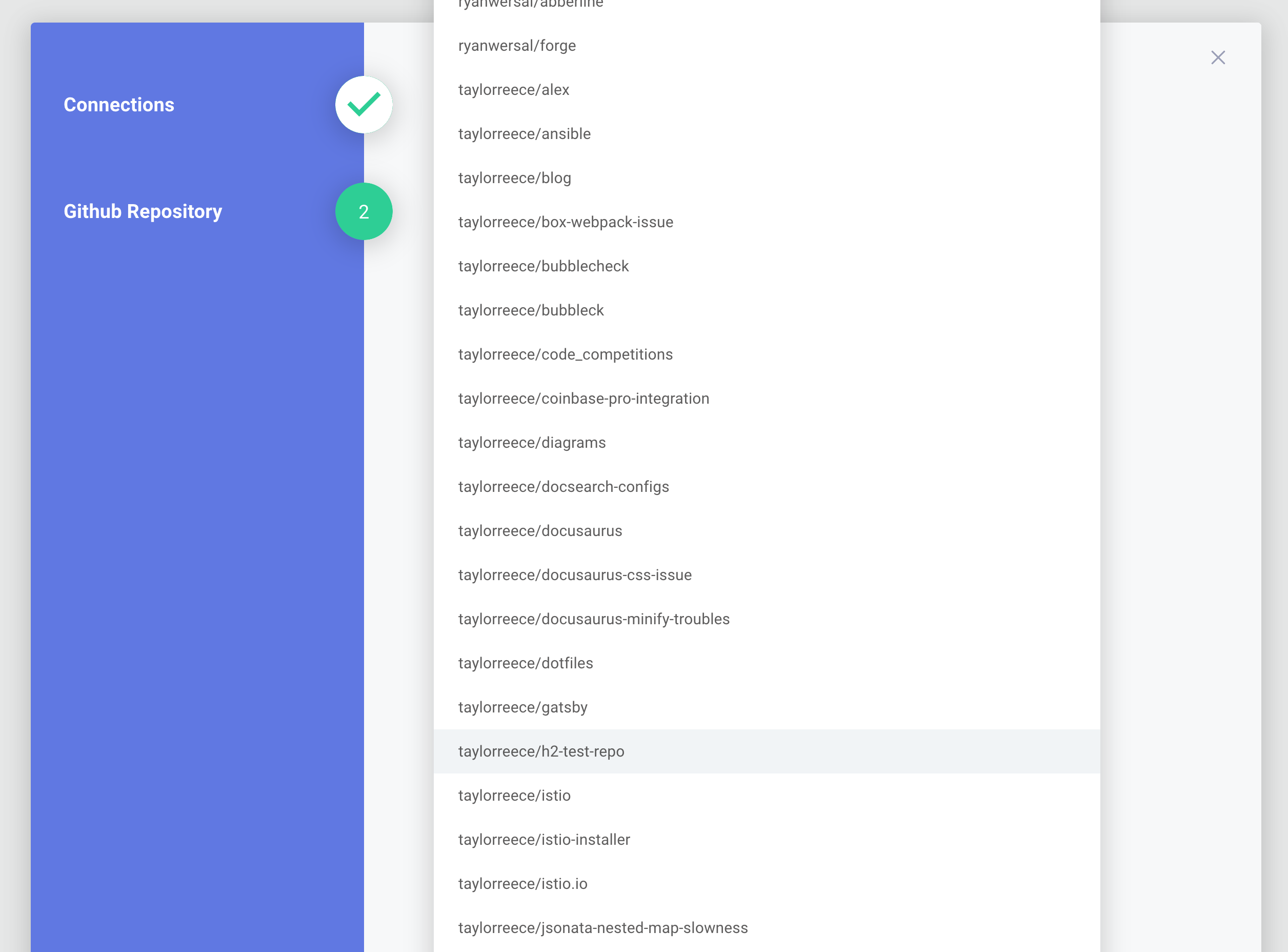
Removing webhooks on instance removal
We also want to remove webhooks that we've created if someone removes an instance of the integration. To do that, we'll begin another flow with an Instance Remove trigger, which executes when someone deletes an instance.
We can leverage GitHub and Zendesk's respective Delete Instance Webhooks actions. These actions are aware of the current instance's webhook URLs, and remove only webhooks in GitHub and Zendesk that target those URLs. The clean-up flow consists of a trigger and three steps:
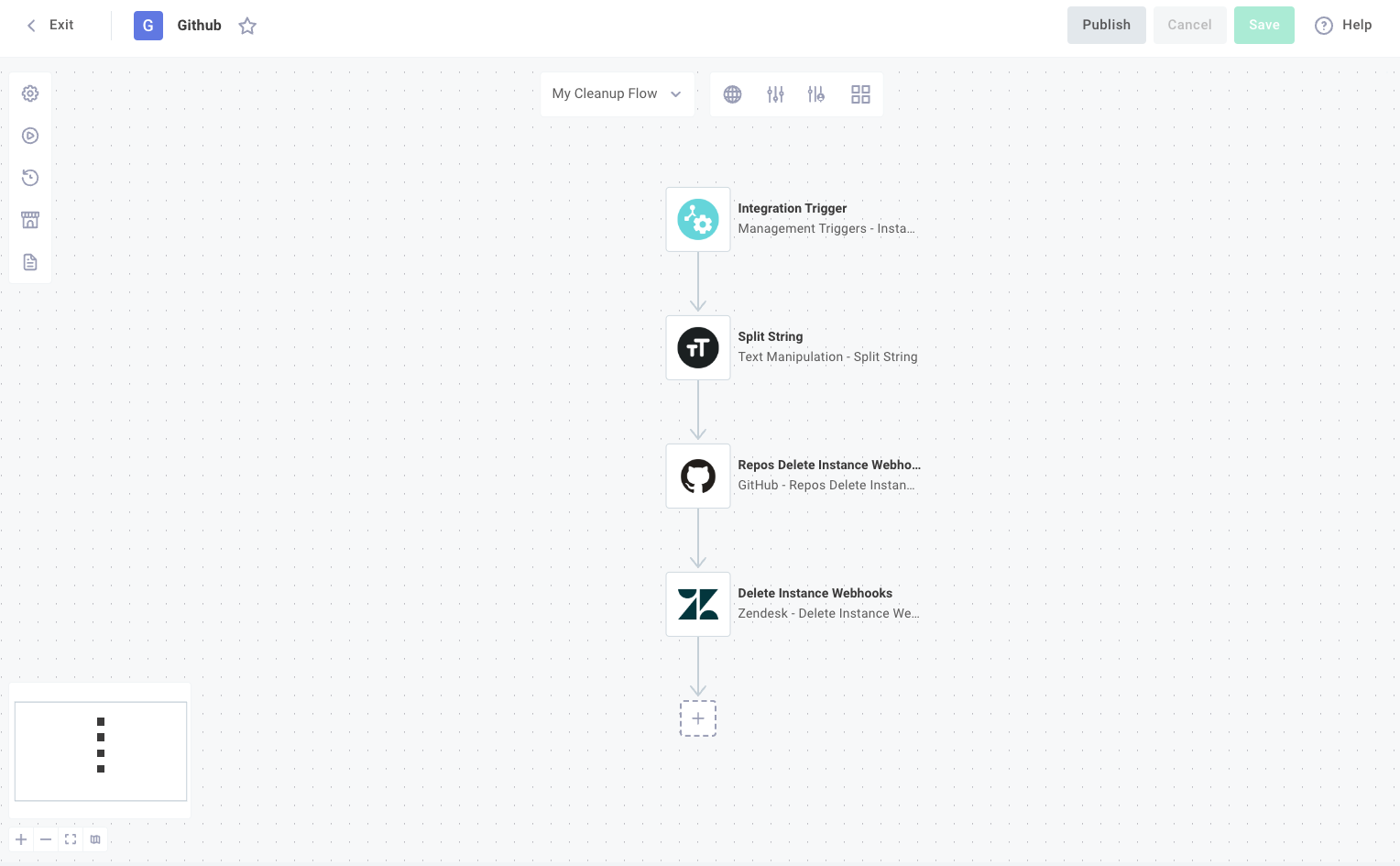
It's easy to make the mistake of listing webhooks and removing all of them. Use caution when listing and removing webhooks - some of your customer's webhooks may be configured for other apps and are completely unrelated to your integration. Most built-in components that support webhooks have a Delete Instance Webhooks action that removes only webhooks for your instance.
Preparing for the integration marketplace
Now that we've built and tested a fully functional integration that sets up webhooks and syncs data between GitHub and Zendesk, we're ready to publish it to our embedded Prismatic marketplace.
Additional metadata can be added to our integration, and helpful documentation, images, and even raw HTML can be added to the config wizard that your customers work through.
What your customer sees
When your customer deploys an instance of your integration for themselves, they will not see the flow editor or any of the components that you used to build the integration.
Instead, they'll see a configuration wizard that you've designed. The wizard will guide them through the process of connecting their GitHub and Zendesk accounts:
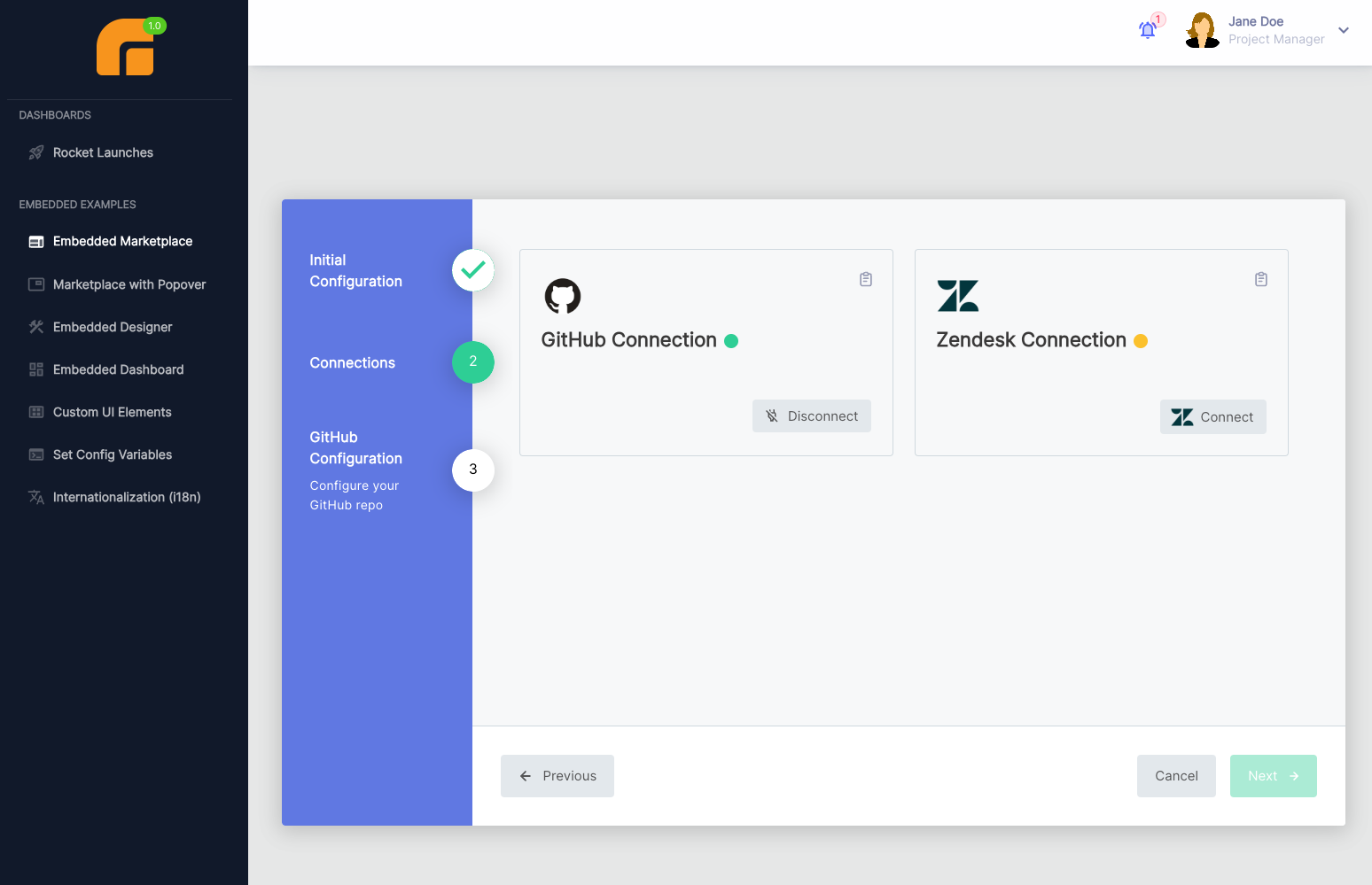
Then, it will ask them to select a GitHub repository from a dropdown menu:
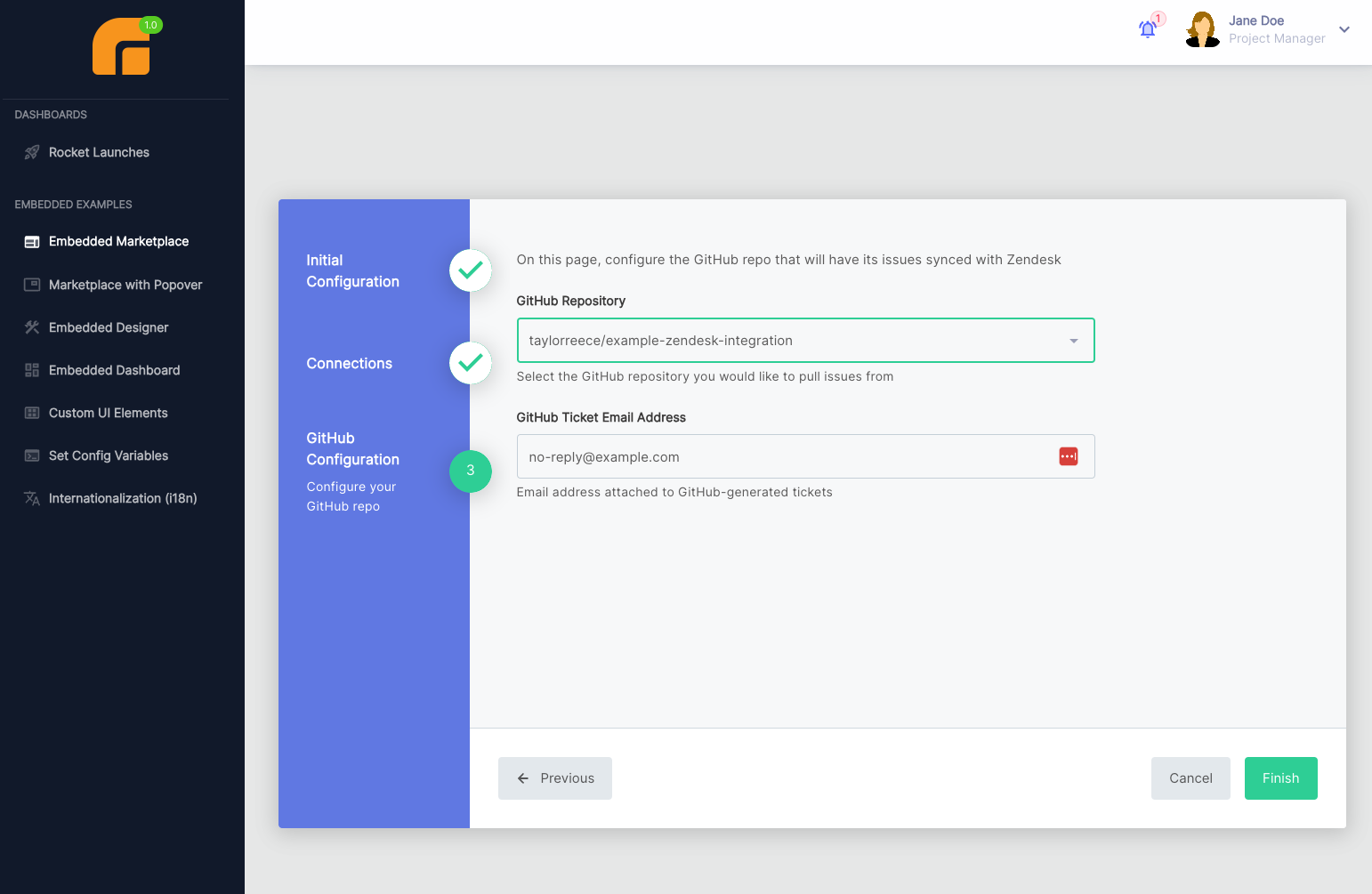
Conclusion
This example integration modeled what a bi-directional, event-driven integration could look like. We used Zendesk and GitHub for illustration purposes, but you can build similar integrations between your app and a variety of other third-party apps.