Code Step Overview
The code component allows you to execute product or industry-specific code within an integration. This page outlines when and how to use a code component.
Why use the code component?
You will likely have integration logic that can't be solved using the standard components Prismatic provides. The portion of your integrations that are specific to your product or industry can be accomplished using code component steps or custom components.
Code component vs custom connector
Generally, the code component is useful if:
- Your code does not depend on external libraries
- Your code is short and succinct
- Your code is step-specific and not reusable elsewhere
You should consider building a custom connector if:
- Your code relies on external libraries
- You would like to unit test your code independent of your integration
- Your code is reusable and could be duplicated in multiple flows or integrations
Adding a code step to an integration
Within the integration designer, add a step to your integration. Select the Code component, Code Block action.
You will be presented with a new code step in your integration, and you can click the "Edit" button to open the code editor:
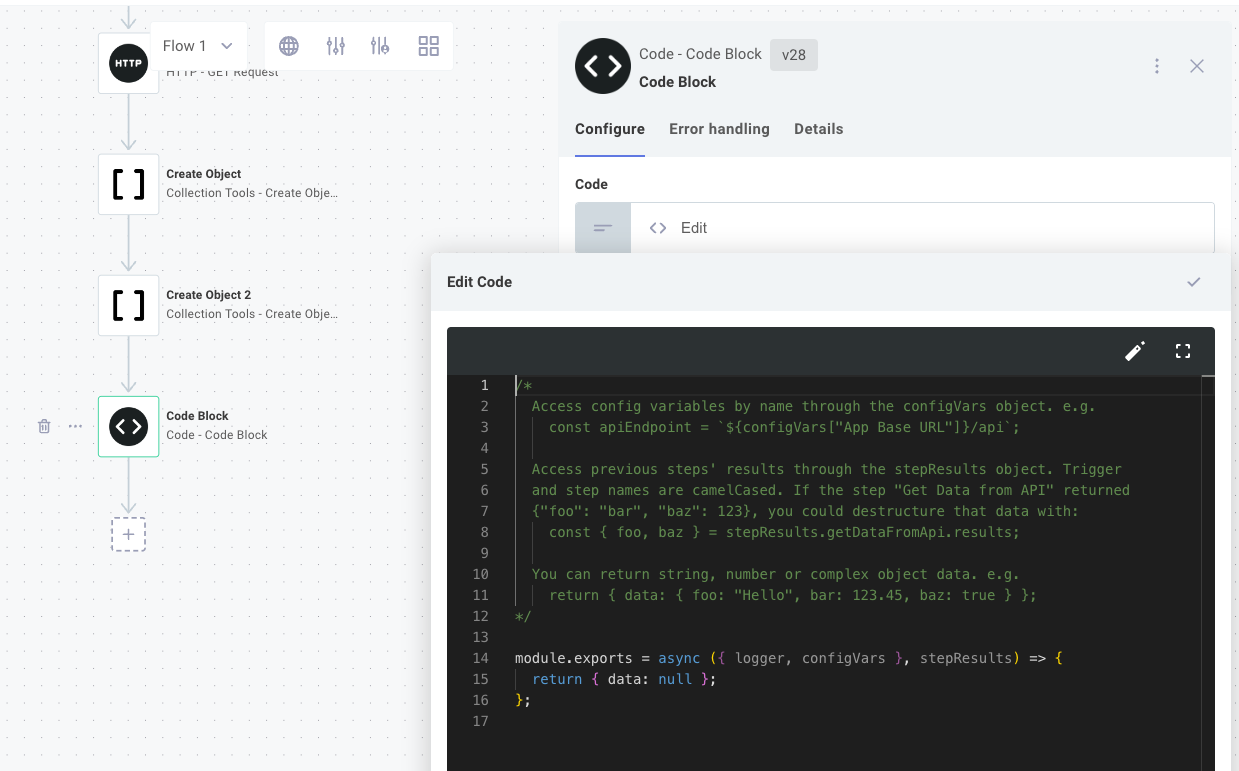
Code structure
The code component provides a stub function by default. Let's examine the structure of the code:
module.exports = async ({ logger, configVars }, stepResults) => {
return { data: null };
};
The code component requires you to export an asynchronous function.
The default code uses arrow function notation to create an async function to return.
Code component parameters
This function is provided a few parameters:
- The first positional parameter is comprised of several properties:
loggerallows you to write out log lines.debugis an object which you can use when debug mode is enabled to emit additional debug log lines or measure time or memory costs of specific portions of your code.configVarslets you access config variables (including connections).instanceState,crossFlowState,integrationState, andexecutionStategive you access to persisted state.stepIdis the ID of the current step being executed.executionIdis the ID of the current execution.webhookUrlscontains the URLs of the running instance's sibling flows.webhookApiKeyscontains the API keys of the running instance's sibling flows.invokeUrlwas the URL used to invoke the integration.customeris an object containing anid,name, andexternalIdof the customer the instance is assigned to.useris an object containing anid,name,email(their ID), andexternalIdof the customer user whose user-level configuration was used for this execution. This only applies to instances with User Level Configuration.integrationis an object containing anid,name, andversionSequenceIdof the integration the instance was created from.instanceis an object containing anidandnameof the running instance.flowis an object containing theidandnameof the running flow.
- The second positional parameter,
stepResults, is an object that contains output from previous steps of the integration.
Logging
context.logger is an object that can be used for logging and debugging.
context.logger has four functions: debug, info, warn, and error.
For example:
module.exports = async (context, stepResults) => {
context.logger.info("Things are going great");
context.logger.warn("Now less great...");
};
// or
module.exports = async ({ logger }, stepResults) => {
logger.info("Hello World");
};
Note: Log lines are truncated after 4096 characters. If you need longer log lines, consider streaming logs to an external log service.
Config variables
context.configVars provides the Code Component with access to all config variables, including connections, associated with the integration.
If you have a config variable named Acme ERP Base URL, for example, you could reference that config variable in a code step with context.configVars["Config Variable Name"] syntax:
module.exports = async ({ configVars }, stepResults) => {
const fuelApiUrl = `${configVars["Acme ERP Base URL"]}/fuel`;
// ...
};
Connections
Connections are a special type of config variable.
You can access the contents of a connection the same way that you would any other config variable.
In this example, suppose you have a connection config variable named Acme ERP Connection that contains two fields, tenantId and apiKey:
module.exports = async ({ logger, configVars }, stepResults) => {
const {
fields: { tenantId, apiKey },
} = configVars["Acme ERP Connection"];
const result = await doAThing({ tenantId, apiKey });
return { data: result };
};
Referencing previous step outputs
Most steps of an integration return some sort of value. An HTTP - GET action, for example, might return a JSON payload from a REST API. An Amazon S3 - Get Object will return a binary file pulled from S3.
The code component can reference those outputs through the stepResults parameter.
stepResults is an object that contains results from all previous steps.
For example, if you have an HTTP - GET step named Fetch Users List that pulls down an array of users from https://jsonplaceholder.typicode.com/users, you can generate an array of email addresses with this code:
module.exports = async (context, stepResults) => {
const userArray = stepResults.fetchUsersList.results;
const emailArray = userArray.map((user) => user.email);
return { data: emailArray };
};
Many components return objects that have multiple keys.
So, you can reference stepResults.myStepName.results.someKey.
It's rare for a component to return serialized JSON, so there's rarely need to JSON.parse() results from a previous step.
Previous step names as variables
Since names of steps can include spaces and non-JavaScript-friendly characters, alphanumeric characters of step names are converted to camelCase. So, a step named Download JSON from API would be converted to downloadJsonFromApi. You can test out step name to referenceable name conversions here:
Referencing integration trigger payload data
The integration trigger is simply another step that can have a unique name.
Suppose an integration is triggered by a webhook, the trigger is named My Integration Trigger, and the webhook is provided a payload body.data of {"exampleKey": "exampleValue"}.
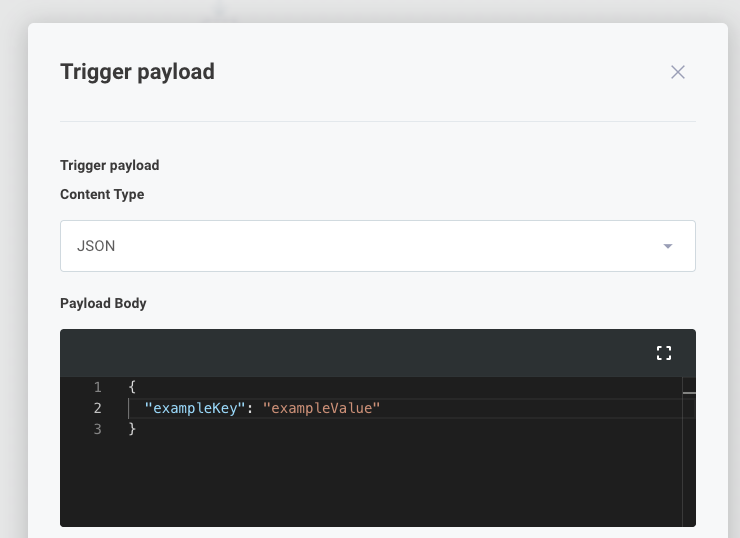
That exampleKey would be accessible using stepResults.myIntegrationTrigger like so:
module.exports = async ({ logger }, stepResults) => {
const exampleKey =
stepResults.myIntegrationTrigger.results.body.data.exampleKey;
logger.info(`Received '${exampleKey}'`);
};
Using JavaScript destructuring, you can instead write this:
module.exports = async (
{ logger },
{
myIntegrationTrigger: {
results: {
body: {
data: { exampleKey },
},
},
},
},
) => {
logger.info(`Received '${exampleKey}'`);
};
Notice the logged message in the testing drawer:
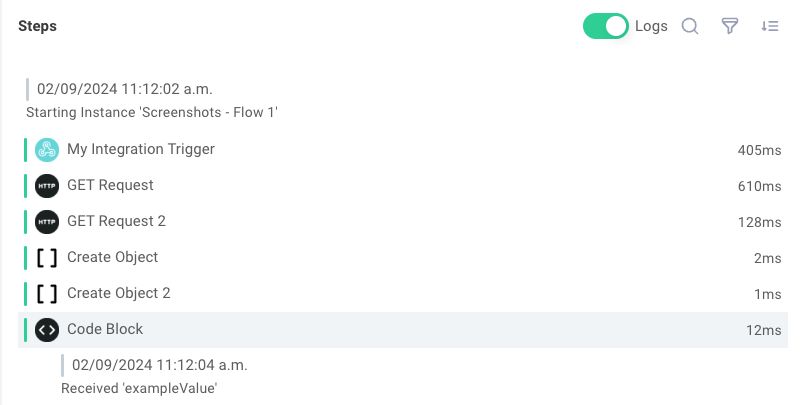
Persisted data in a code step
Like a custom component, a code step can save and reference persisted state at the flow (instanceState), cross-flow (crossFlowState), integration (integrationState), or execution (executionState) level.
To save a value bar as key foo at the executionState level:
module.exports = async ({ logger, configVars }, stepResults) => {
return {
data: null,
executionState: { foo: "bar" },
};
};
To load the value of the key foo at the execution level, you can reference your function's first parameter's executionState property:
module.exports = async ({ executionState }, stepResults) => {
const myvalue = executionState["foo"];
return { data: `My value is ${myvalue}` };
};
Code component return values
The code component can optionally return a value for use by a subsequent step. The return value can be an object, string, integer, etc., and will retain its type as the value is passed to the next step.
The return value is specified using the data key in the return object.
In this example, we return a string with value "https://ipinfo.io/ip":
module.exports = async (context, stepResults) => {
return { data: "https://ipinfo.io/ip" };
};
The output can be used as input for the next step by referencing codeComponentStepName.results.
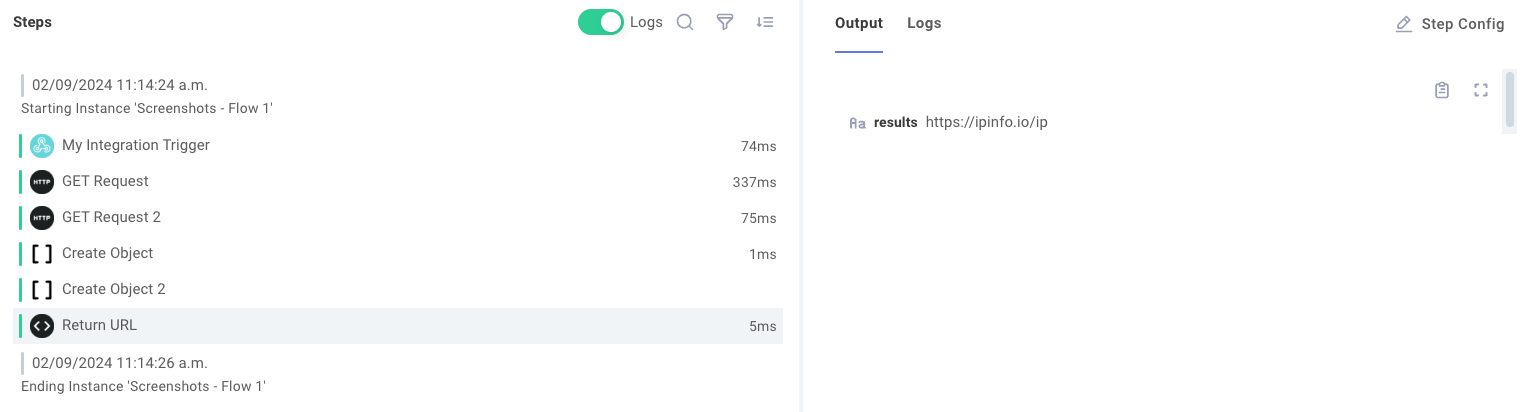
To see an example of returning more complex data structures, and a good example use case for a code component, see the Using a Code Component to Transform Data quickstart.
Returning binary data from a code step
Sometimes you'll want your code component to return binary data (like a rendered image or PDF).
To do that, return an object with a data property of type Buffer (a file buffer), and a contentType property of type String that contains the file's MIME type:
module.exports = async (context, stepResults) => {
// ...
const fileBuffer = SomePdfLibrary.generatePdf();
return {
data: fileBuffer,
contentType: "application/pdf",
};
};
To see an example use case for returning binary data from a code component, check out our Generate a PDF with a Code Component.
For More Information: Using a Code Component to Transform Data
Making HTTP calls from a code step
The fetch API is baked into the code component.
To make an HTTP call to an API, you can use the fetch function:
module.exports = async (context, stepResults) => {
const options = {
method: "POST",
headers: {
Accept: "application/json",
"Content-Type": "application/json",
Authorization: "Bearer abc-123",
},
body: JSON.stringify({ foo: "bar", baz: 123 }),
};
const response = await fetch("https://postman-echo.com/post", options);
const jsonData = await response.json();
return { data: jsonData };
};
Adding dependencies to a code step
If your code component depends on node modules from npm, dependencies will be dynamically imported from the UNPKG and jsDelivr CDNs.
For example, if your code component reads:
const lodash = require("lodash@4.17.21/lodash.js");
module.exports = async (context, stepResults) => {
const mergedData = lodash.merge(
{ cpp: "12" },
{ cpp: "23" },
{ java: "23" },
{ python: "35" },
);
return { data: mergedData };
};
Then lodash version 4.17.21 will be imported as a dependency.
You should specify specific known working versions of npm packages for your code component:
const lodash = require("lodash@2.4.2");
const { PDFDocument } = require("pdf-lib@1.17.1/dist/pdf-lib.js");
You can require any file from npm using package[@version][/file] syntax.
Note that with the lodash import above, no file was specified.
If no file is specified, the main file defined in the npm package's package.json is imported.
An explicit path was called out for the pdf-lib import because the pdf-lib package defaults to importing an index file that itself requires other files, and dist/pdf-lib.js is a completely independent file that can be imported on its own..
In order for an external dependency to be compatible with a code step, all JavaScript code must be compiled into a single file.
For example, https://unpkg.com/lodash@4.17.20/lodash.js contains all of the code necessary to run in a single file.
https://app.unpkg.com/lodash@4.17.20/files/flatten.js does not - it has its own require() statement and depends on other files.
The former would work in the code step, the latter would not.
If the external package has its own dependencies that are not compiled in, or if the file you reference has its own require() statements, you will see errors.
When a require() line is encountered in a code step, the code step will attempt to download the dependency from the UNPKG CDN.
If UNPKG is down or otherwise unavailable, the code step will fall back to downloading the dependency from the jsDelivr CDN.
If both CDNs are down, your code step will error.
If you need external dependencies, we strongly recommend using a code step for prototyping, but building a custom component for production use. Custom components have their dependencies compiled in, and are not dependent on the uptime of an external CDN.
Requiring built-in NodeJS modules
You can also require built-in NodeJS modules, like crypto or path.
If the library you specify is built in to NodeJS, the client will not reach out to a CDN, and will instead use the built-in module.
const crypto = require("crypto");
module.exports = async () => {
const { publicKey, privateKey } = crypto.generateKeyPairSync("rsa", {
modulusLength: 4096,
publicKeyEncoding: {
type: "spki",
format: "pem",
},
privateKeyEncoding: {
type: "pkcs8",
format: "pem",
cipher: "aes-256-cbc",
passphrase: "top secret",
},
});
return {
data: {
publicKey,
privateKey,
},
};
};
Using spectral utility functions in a code step
Prismatic's SDK, @prismatic-io/spectral is automatically imported into each code block as spectral.
You can reference any utility functions that Spectral declares.
For example, if you need to cast a truthy "NO" string to a boolean, you can do this:
module.exports = async ({ configVars }, stepResults) => {
const doAThing = spectral.util.types.toBool(configVars["Do a Thing?"]);
if (doAThing) {
return "Did a thing";
} else {
return "Didn't do a thing";
}
};
A list of all util type functions is available in the Spectral SDK.