JSON Forms Config Variables
JSON Forms help customize the deployment experience for your customers. They allow you to add one or many custom fields to the configuration wizard by defining a JSON schema and UI schema.
This article describes how JSON Forms can be used in the configuration wizard to provide your customers a tailored deployment experience. Check out the JSON Forms Playground to see several examples of JSON Forms in action.
Several additional examples can be found in the JSON Forms project documentation.
To build a JSON form within a custom connector, check out the docs and video here.
Schema and UI schema
A JSON Form is defined by schema, which is the data model (the shape of the data you expect to be returned), and uiSchema, which describes how various input fields should be rendered.
A simple schema might look like this:
{
"type": "object",
"properties": {
"companyName": {
"type": "string"
},
"companyDescription": {
"type": "string",
"description": "You can enter multiple lines here"
},
"numEmployees": {
"type": "integer",
"description": "Include employees in all offices"
},
"continent": {
"type": "string",
"enum": [
"North America",
"South America",
"Europe",
"Asia",
"Africa",
"Australia"
]
},
"biDirectionalSync": {
"type": "boolean"
}
},
"required": ["companyName"]
}
In the example above, we declare that this JSON form will return an object, and that object will have five properties: companyName, companyDescription, numEmployees, continent, and biDirectionalSync.
Company name is required, but the other fields are optional.
The companyDescription field is a string, and the numEmployees field is an integer.
The continent field is a string, but it can only be one of the values in the enum array.
The biDirectionalSync field is a boolean.
This JSON form will return an object like this:
{
"companyName": "Acme Corp",
"companyDescription": "We make everything",
"numEmployees": 100,
"continent": "North America",
"biDirectionalSync": true
}
In order to render this form, we need to define a uiSchema that describes how the fields should be rendered.
A uiSchema could look something like this:
{
"type": "VerticalLayout",
"elements": [
{
"type": "Control",
"scope": "#/properties/companyName"
},
{
"type": "Control",
"scope": "#/properties/companyDescription",
"options": {
"multi": true
}
},
{
"type": "Control",
"label": "Employee Count",
"scope": "#/properties/numEmployees"
},
{
"type": "Control",
"scope": "#/properties/continent"
},
{
"type": "Control",
"label": "Sync Data Bi-Directionally?",
"scope": "#/properties/biDirectionalSync"
}
]
}
In the example above, we declare that the form should be rendered as a vertical layout, and that the fields should be rendered in the order they are defined in the elements array.
Some optional labels were added to override the default labels that are derived from property names.
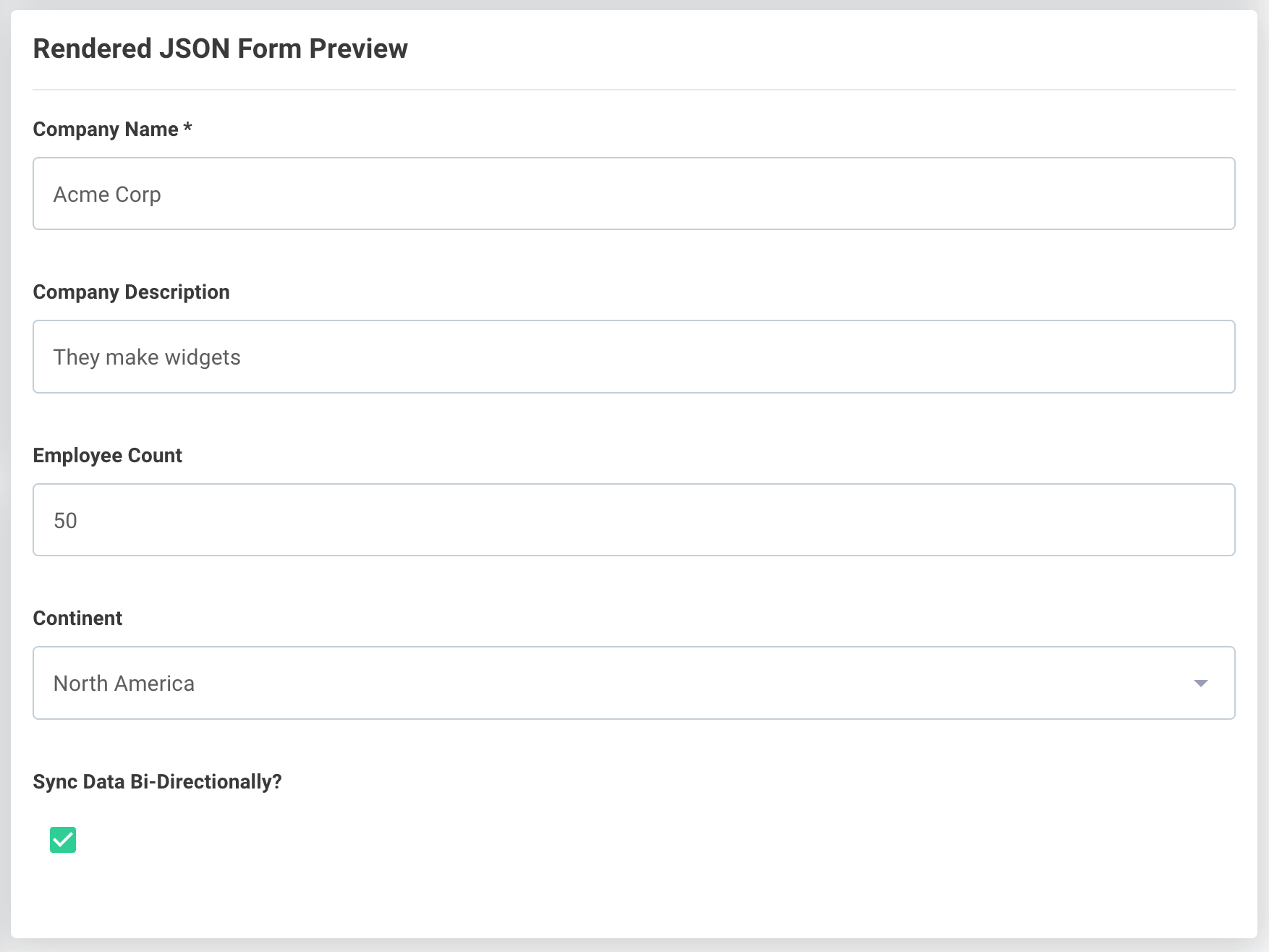
Types of fields in JSON Forms
Several types of input fields are supported in JSON Forms, including plain strings, boolean checkboxes or toggles, numbers, datetime pickers, and more.
Note that time and datetime fields are string type fields with a time or date-time format property.
{
"type": "object",
"properties": {
"string": {
"type": "string"
},
"boolean": {
"type": "boolean",
"description": "Boolean description as a tooltip"
},
"number": {
"type": "number"
},
"integer": {
"type": "integer"
},
"date": {
"type": "string",
"format": "date"
},
"time": {
"type": "string",
"format": "time"
},
"dateTime": {
"type": "string",
"format": "date-time"
}
}
}
Schema UI layouts
UI Elements can be laid out horizontally or vertically, and layouts can be nested.
In this example, a HorizontalLayout contains two VerticalLayout elements.
The second vertical layout element is a Group type layout, which adds a container and label around the vertically organized input elements.
{
"type": "HorizontalLayout",
"elements": [
{
"type": "VerticalLayout",
"elements": [
{
"type": "Control",
"scope": "#/properties/companyName"
},
{
"type": "Control",
"scope": "#/properties/companyDescription"
}
]
},
{
"type": "Group",
"label": "Additional Data",
"elements": [
{
"type": "Control",
"label": "Employee Count",
"scope": "#/properties/numEmployees"
},
{
"type": "Control",
"scope": "#/properties/continent"
}
]
}
]
}
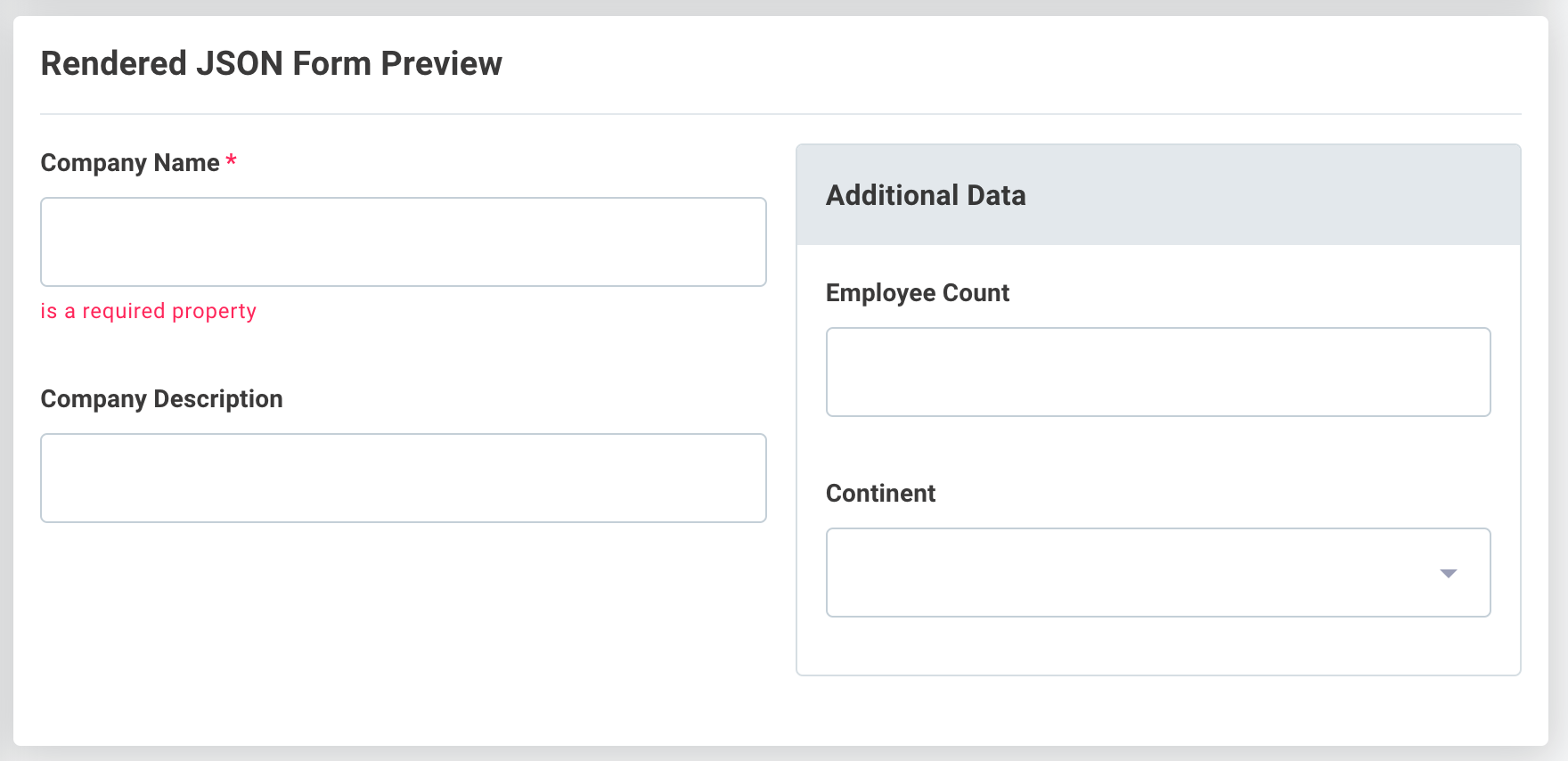
Dropdown menus in JSON Forms
If you would like to present your customer with a dropdown menu of prepopulated options, you can use an enum or oneOf property in your schema.
An enum can be used to select from one of a set of string values:
{
"type": "object",
"properties": {
"continent": {
"type": "string",
"enum": [
"North America",
"South America",
"Europe",
"Asia",
"Africa",
"Australia"
]
}
}
}
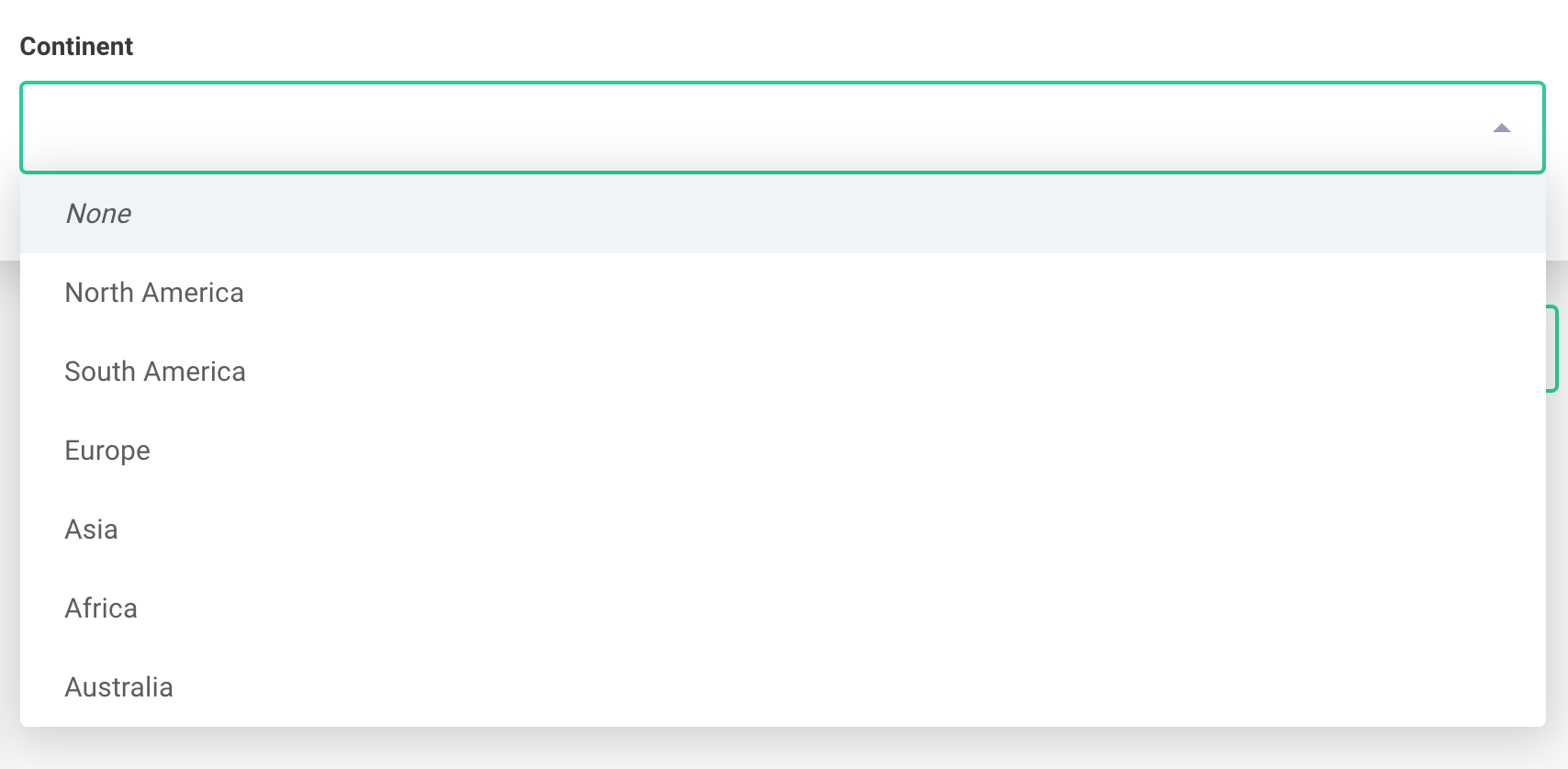
In this case, if someone selects "North America", the data presented to the integration will be { continent: "North America" }.
oneOf is handy if you would like to present a dropdown menu with human-readable labels, but you want to return a different value or to the integration.
In this example, the same dropdown menu is presented, but the data returned to the integration will be the two-letter continent code (i.e. "NA" for North America):
{
"type": "object",
"properties": {
"continent": {
"type": "string",
"oneOf": [
{
"title": "North America",
"const": "NA"
},
{
"title": "South America",
"const": "SA"
},
{
"title": "Europe",
"const": "EU"
},
{
"title": "Asia",
"const": "AS"
},
{
"title": "Africa",
"const": "AF"
},
{
"title": "Australia",
"const": "AU"
}
]
}
}
}
Arrays of fields in JSON Forms
Arrays allow your users to specify values for several copies of a set of fields.
In this example, two fields (channel which is a string and notifications which is a dropdown menu) are properties of an object.
The object can be represented one or many times within an array named slackChannels.
{
"type": "array",
"items": {
"type": "object",
"properties": {
"channel": {
"type": "string"
},
"notifications": {
"type": "string",
"enum": [
"Opportunity Created",
"Opportunity Updated",
"Opportunity Closed/Won",
"Opportunity Closed/Lost"
]
}
}
}
}
You can optionally choose to display sort buttons, so a customer user can reorder the array elements within the uiSchema:
{
"type": "VerticalLayout",
"elements": [
{
"type": "Control",
"scope": "#",
"options": {
"showSortButtons": true
}
}
]
}
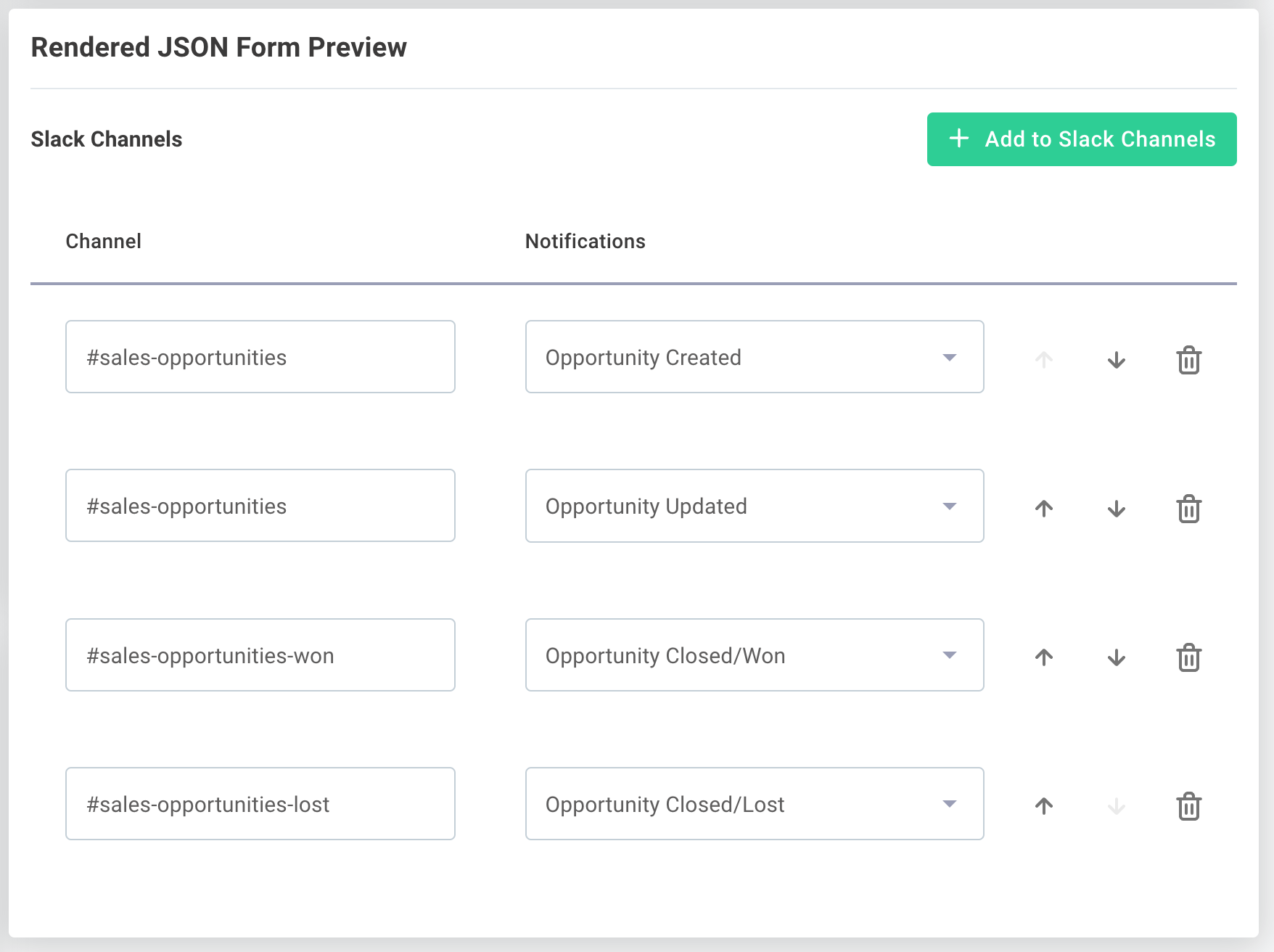
Arrays are presented to the integration as a list of objects:
[
{
"channel": "#sales-opportunities",
"notifications": "Opportunity Created"
},
{
"channel": "#sales-opportunities",
"notifications": "Opportunity Updated"
},
{
"channel": "#sales-opportunities-won",
"notifications": "Opportunity Closed/Won"
},
{
"channel": "#sales-opportunities-lost",
"notifications": "Opportunity Closed/Lost"
}
]
Arrays can be presented in an Accordion layout to save space in the configuration wizard.
The field used to derive the accordion labels can be specified with the elementLabelProp option:
{
"type": "VerticalLayout",
"elements": [
{
"type": "Control",
"scope": "#",
"options": {
"layout": "Accordion",
"elementLabelProp": "channel",
"showSortButtons": true
}
}
]
}
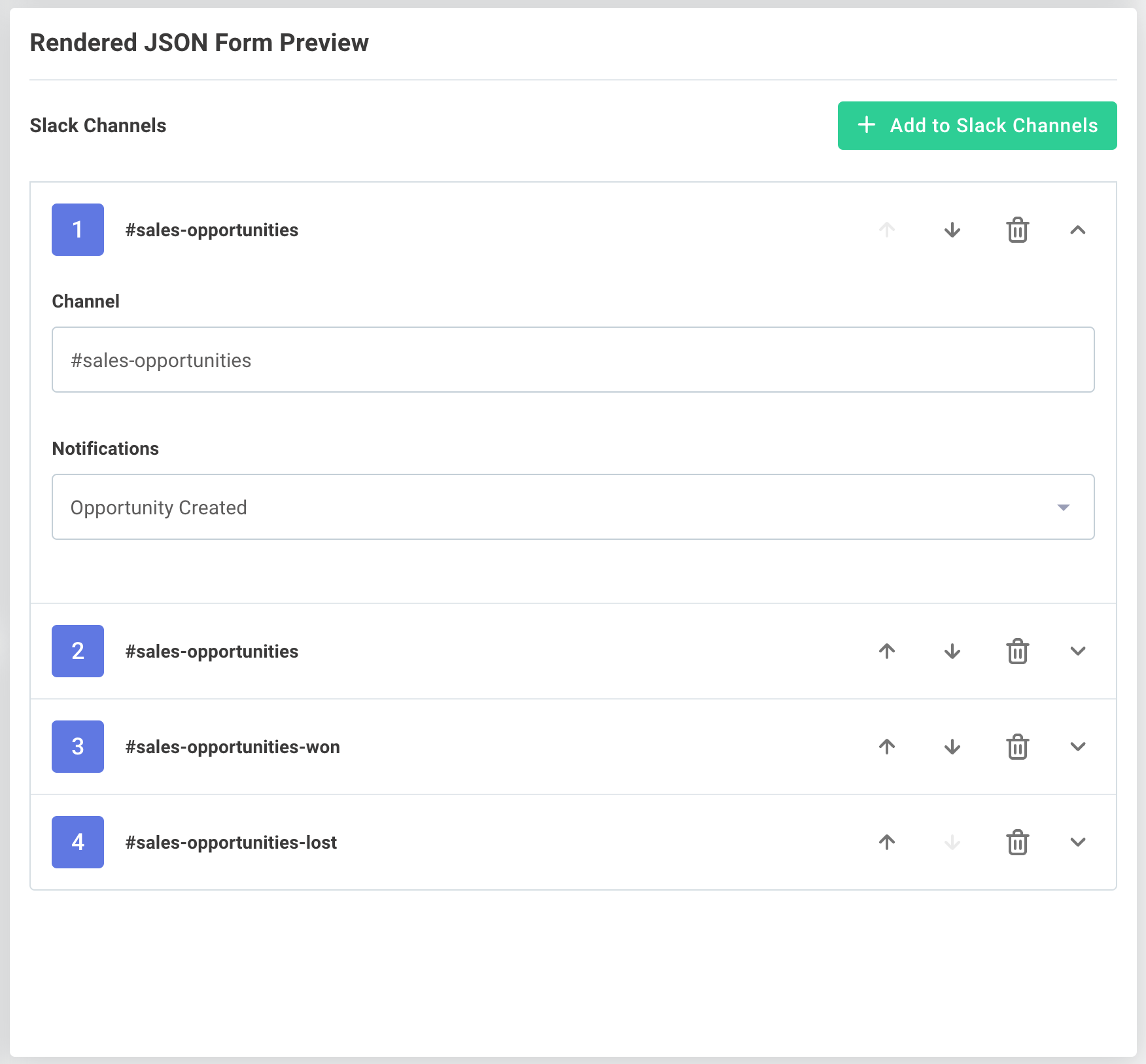
Data mapping with JSON Forms
Arrays are especially helpful when building a data mapping UI. See the Building a Field Mapper Data Source tutorial for an example of how to build a data mapper between custom fields in Salesforce, and custom fields in your app.
Showing or hiding inputs with UI rules
You can choose to show or hide fields conditionally based on the value of other fields.
A rule is defined in UI schema and contains a condition that determines whether or not an effect should be applied.
In this example, the convertToUSD input field is only shown if the value of the country field is not United States:
{
"type": "Control",
"scope": "#/properties/convertToUSD",
"options": {
"toggle": true
},
"rule": {
"effect": "SHOW",
"condition": {
"scope": "#/properties/country",
"schema": {
"not": {
"const": "United States"
}
}
}
}
}
Additional examples are available in JSON Forms' documentation
Input validation in JSON Forms
You can validate what your customers enter into input fields by adding format, minimum, maximum, maxLength and other properties to your schema.
For string inputs, a pattern property allows you to specify a regular expression (regex) pattern that values must adhere to - this is useful if you are expecting a very specific format of user-supplied input.
{
"type": "object",
"properties": {
"stringMinLength": {
"type": "string",
"minLength": 5,
"description": "Please enter a string with at least 5 characters"
},
"stringMaxLength": {
"type": "string",
"maxLength": 5,
"description": "Please enter a string with at most 5 characters"
},
"email": {
"type": "string",
"format": "email",
"description": "Please enter a valid email address."
},
"uri": {
"type": "string",
"format": "uri",
"description": "Please enter a valid URI."
},
"ipv4": {
"type": "string",
"format": "ipv4",
"description": "Please enter a valid IPv4 address."
},
"regex": {
"type": "string",
"pattern": "^(\\([0-9]{3}\\))?[0-9]{3}-[0-9]{4}$",
"description": "Please enter a valid phone number in the form (123)456-7890."
},
"intOneTen": {
"type": "integer",
"minimum": 1,
"maximum": 10,
"description": "Please enter an integer between 1 and 10."
},
"startDate": {
"type": "string",
"format": "date",
"description": "Please enter a date between the first and last day of the current month.",
"formatMinimum": "2023-08-01",
"formatMaximum": "2023-08-31"
}
},
"required": [
"stringMinLength",
"stringMaxLength",
"email",
"uri",
"ipv4",
"regex",
"intOneTen",
"startDate"
]
}
If you would like to add custom validation rules to your JSON Form, see JSON Form Validation.
Autocomplete for JSON Forms dropdown inputs
You can provide a list of options for a dropdown input, and JSON Forms will provide an autocomplete feature for the dropdown menu.
Autocomplete can be added to a oneOf dropdown menu input by specifying the autocomplete option in the uiSchema:
{
"options": {
"autocomplete": true
}
}
In this example, begin typing "Cor". Both "Acme Corp" and "Umbrella Corp" will match.
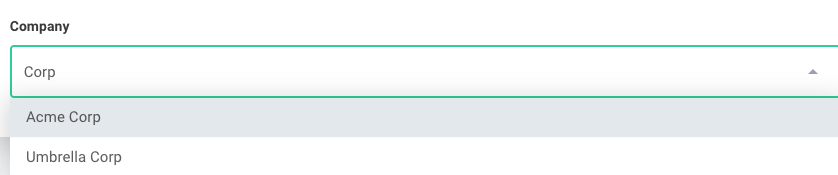
Field mapper with custom layout
The Building a Field Mapper Data Source tutorial demonstrates how to build a basic field mapper with JSON Forms.
If you would like to control the layout of the field mapper, you can use a custom layout.
To specify your custom layout, give your uiSchema a options.layout of "Accordion" and design your custom layout using options.detail.
{
"type": "Control",
"label": "Salesforce Lead <> Acme Sale Field Mapper",
"scope": "#",
"options": {
"layout": "Accordion",
"detail": {
"type": "HorizontalLayout",
"elements": [
{
"type": "Control",
"scope": "#/properties/source",
"options": {
"autocomplete": true
}
},
{
"type": "Control",
"scope": "#/properties/destination",
"options": {
"autocomplete": true
}
}
]
}
}
}
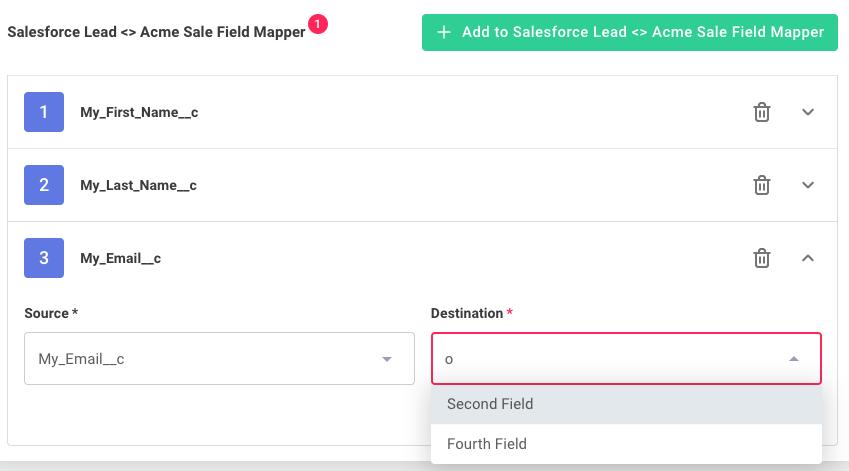
JSON Forms with multiple tabs
JSON forms can be used to build complex field mappers with multiple tabs. For example, suppose you would like to map fields from multiple objects in Salesforce to multiple objects.
Create tabs with a "type": "Categorization" layout in your uiSchema.
Give each category a label:
{
"type": "Categorization",
"elements": [
{
"type": "Category",
"label": "Contacts",
"elements": [
{
"type": "Control",
"scope": "#/properties/contacts"
}
]
},
{
"type": "Category",
"label": "Leads",
"elements": [
{
"type": "Control",
"scope": "#/properties/leads"
}
]
},
{
"type": "Category",
"label": "Opportunities",
"elements": [
{
"type": "Control",
"scope": "#/properties/opportunities"
}
]
}
]
}
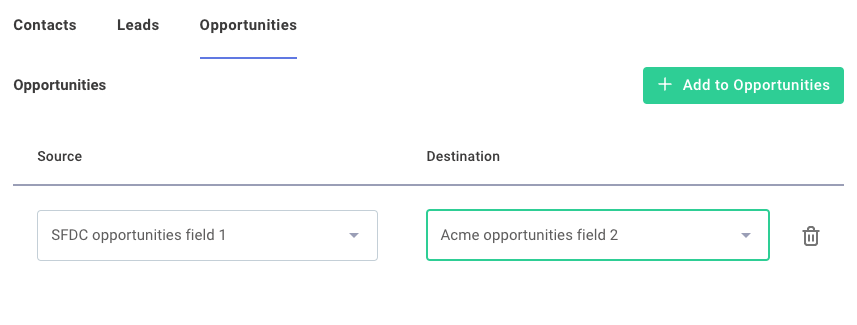
Wrapping JSON Forms in a custom component
If your form is static and does not depend on fetching data from third-party apps before it renders, you can provide schema and uiSchema directly to the JSONForms component for rendering.
If you would like your form to present dropdown menus and other fields that are sourced from a third-party app, you can build a form in a custom component using the custom component SDK (see documentation).
Pre-filling default data
In addition to schema and uiSchema properties, your custom JSON Forms data sources can include a data property.
When data is included, your form will be pre-filled with the data you provide.
Detecting changes to inputs and overriding default data
Suppose your integration has a config wizard that looks like this:
- Page 1: Connect to Microsoft Sharepoint with OAuth 2.0
- Page 2: Select a Sharepoint site from a dropdown menu
- Page 3: Present a JSON form tailored to the selected sharepoint site, with default data from the selected site
Your config wizard works fine the first time a user walks through its pages, and will continue to work fine if the user re-opens the config wizard and makes the same selections again.
But, what if they open the config wizard again and select a different site from page 2?
By default, if a config variable has user-supplied data, the default data your config variable generates is ignored in favor of the user's selections.
You can override that behavior. Within the config wizard designer, navigate to Data Source Reset within your JSON Forms config variable.
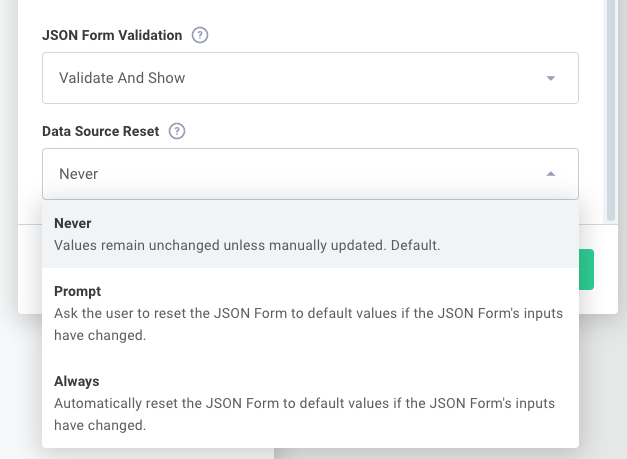
- If you select Never, the default behavior is used and the user's previous data is displayed.
- If you select Prompt, the end user will be notified that their data may be stale, and they'll have the option to reset the form to the default values supplied by your data source.
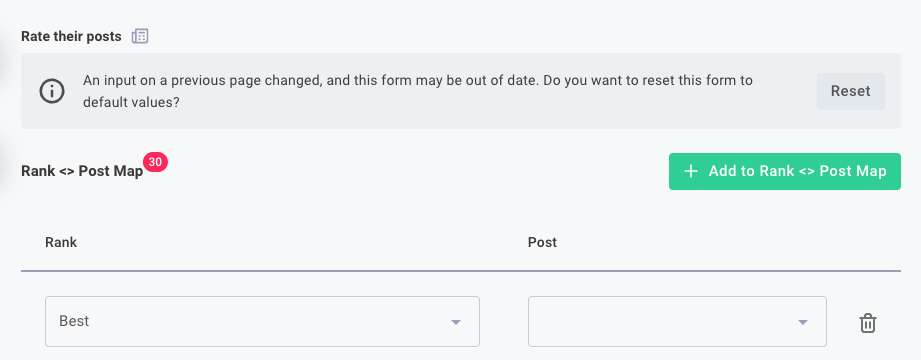
- If you select Always and inputs of the data source changed, your datasource's default
datawill override the user's previous selection.