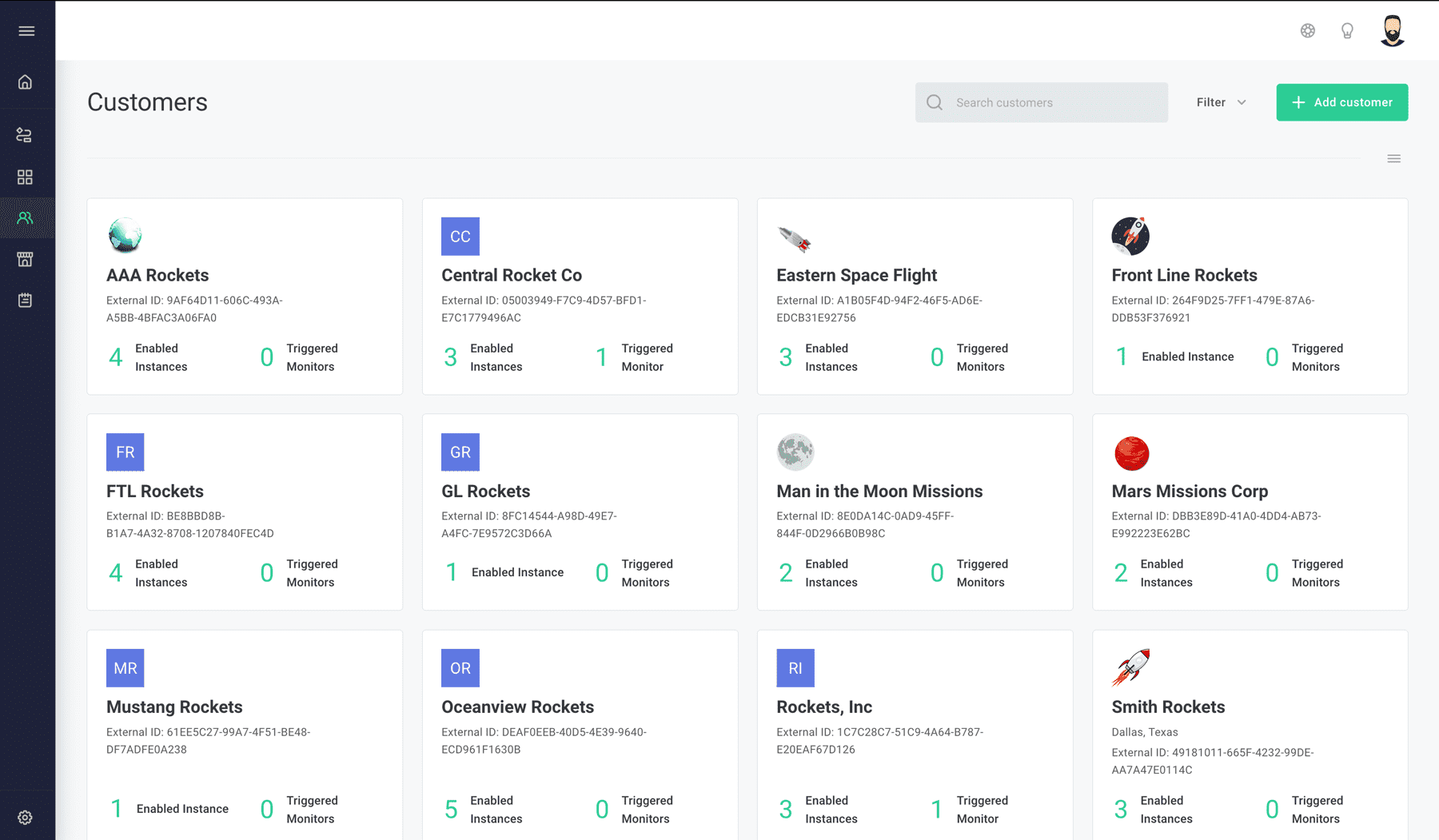Customers Overview
Customers in Prismatic represent your organization's customers. Your organization creates customers and integrations in Prismatic. Your customers can either enable instances of your integrations themselves through your integration marketplace, or your team members can deploy instances to them. You can create users for your customers and assign them roles that determine how they can manage and gain insight into their deployed instances.
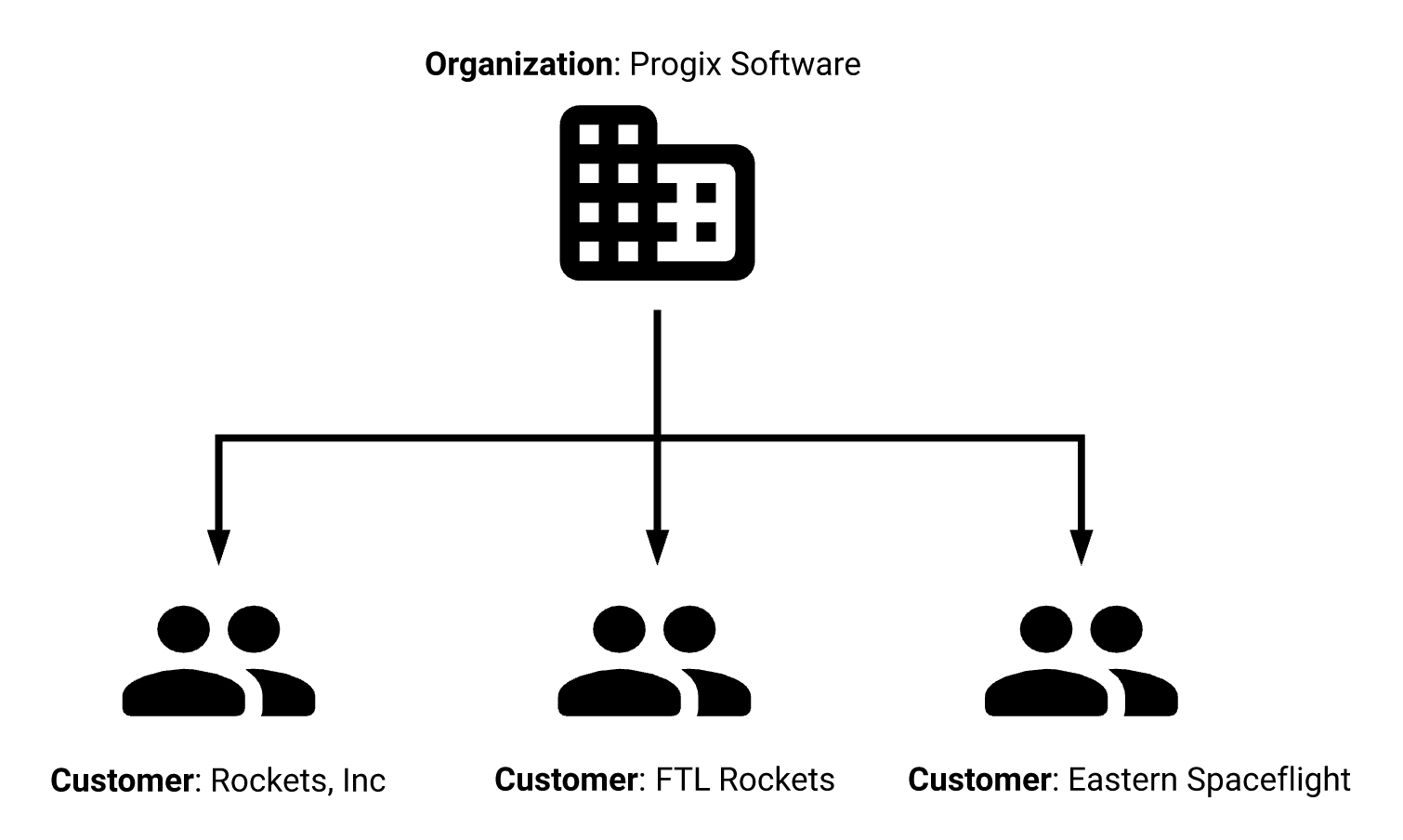
Like all Prismatic resources, customers can be managed through Prismatic's CLI tool, prism, or through the web app by clicking the Customers link on the left-hand sidebar.