Hello, Prismatic
Here, we'll walk through initializing, modifying, publishing and testing a new component. Be sure that you've set up your environment first.
Initialize your component
The Prismatic CLI tool, prism, has a variety of commands, one of which initializes a new custom component project.
Run prism components:init hello-prismatic. You can give your component a description of "My First Component", and for Type of Connection select Basic Connection.
$ prism components:init hello-prismatic
Creating component directory for "hello-prismatic"...
? Description of Component My First Component
? Type of Connection Basic Connection
create package.json
create assets/icon.png
create src/index.ts
create src/index.test.ts
create src/client.ts
create jest.config.js
create tsconfig.json
create webpack.config.js
create src/actions.ts
create src/triggers.ts
create src/dataSources.ts
create src/connections.ts
Running npm install for you to install the required dependencies.
added 798 packages, and audited 799 packages in 41s
found 0 vulnerabilities
"hello-prismatic" is ready for development.
To install dependencies, run either "npm install" or "yarn install"
To test the component, run "npm run test" or "yarn test"
To build the component, run "npm run build" or "yarn build"
To publish the component, run "prism components:publish"
For documentation on writing custom components, visit https://prismatic.io/docs/custom-components/writing-custom-components/
This will create a new directory called hello-prismatic in your current directory.
Open that directory in your code editor.
Edit your component
The boilerplate component code that is generated contains custom triggers, data sources, connections, and more.
These are all topics that are covered fully in the Writing Custom Components article, but we can safely remove them for now.
Open the component directory that you just created in your code editor, and remove all files from the hello-prismatic/src/ directory except for index.ts.
Then, replace the contents of index.ts with this:
import { action, component, input } from "@prismatic-io/spectral";
const myAction = action({
// This is what the action should look like in the integration designer
display: {
label: "Say Hello",
description: "Take a first and last name, and say hello",
},
// This action should have these inputs
inputs: {
firstName: input({
label: "First Name",
type: "string",
required: true,
example: "John",
}),
lastName: input({
label: "Last Name",
type: "string",
required: true,
example: "Doe",
}),
},
// When run, this action should execute this function
perform: async (context, params) => {
const message = `Hello ${params.firstName} ${params.lastName}!`;
// Promise.resolve because perform functions are async
return Promise.resolve({ data: message });
},
});
export default component({
key: "hello-prismatic",
public: false,
// This is what the component should look like in the integration designer
display: {
label: "Hello Prismatic",
description: "I'm testing custom components",
iconPath: "icon.png",
},
// The component includes these actions
actions: { myAction },
});
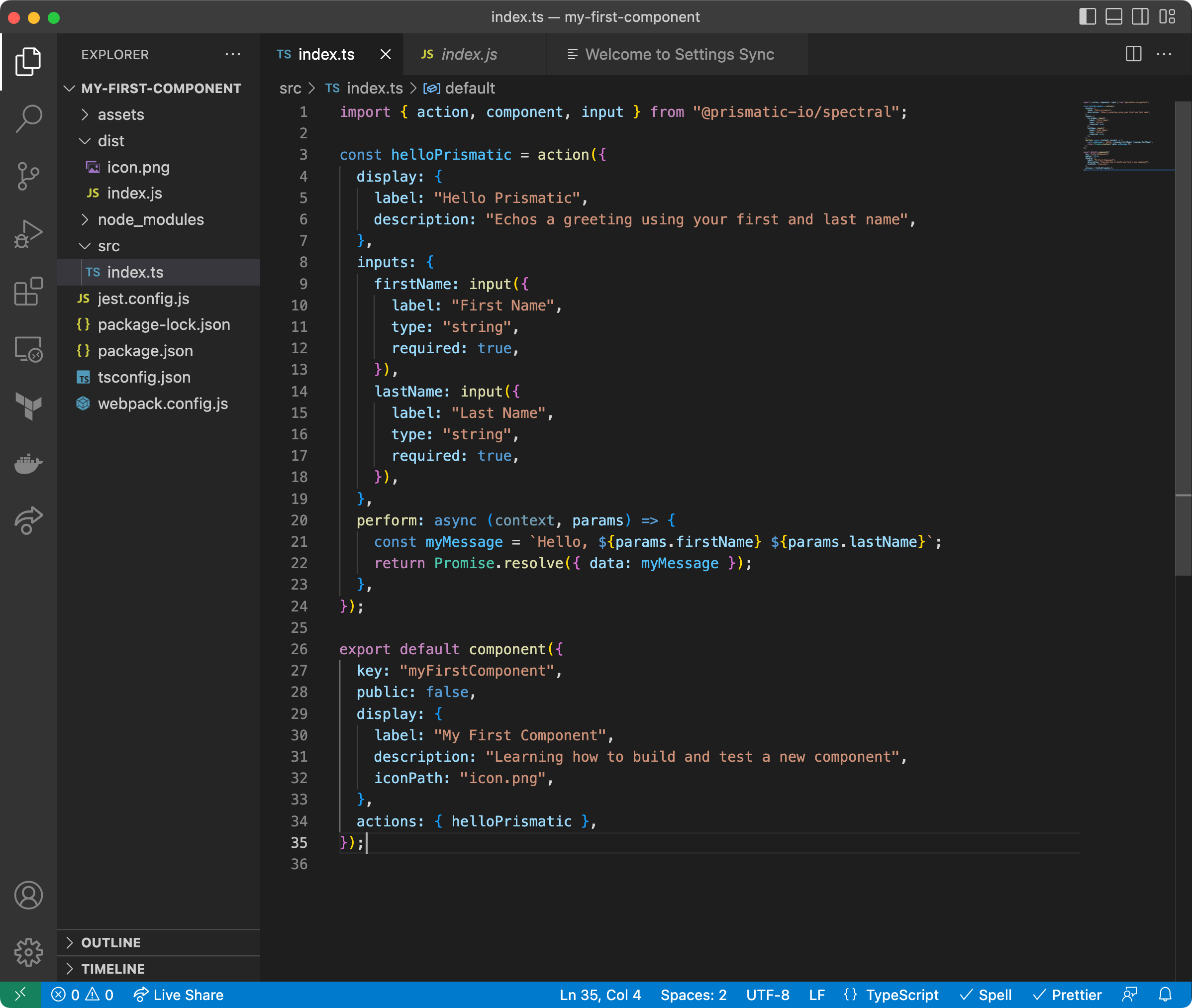
Build your component
The boilerplate default component code uses webpack to compile TypeScript code into minified JavaScript.
To invoke webpack, run the build command from your hello-prismatic directory:
npm run build
That will create a dist/ directory that contains an icon.png file for your component (you can swap that out by replacing assets/icon.png), and an index.js file - the compiled JavaScript code for your component.
Next, run the publish command from your hello-prismatic/ directory:
prism components:publish
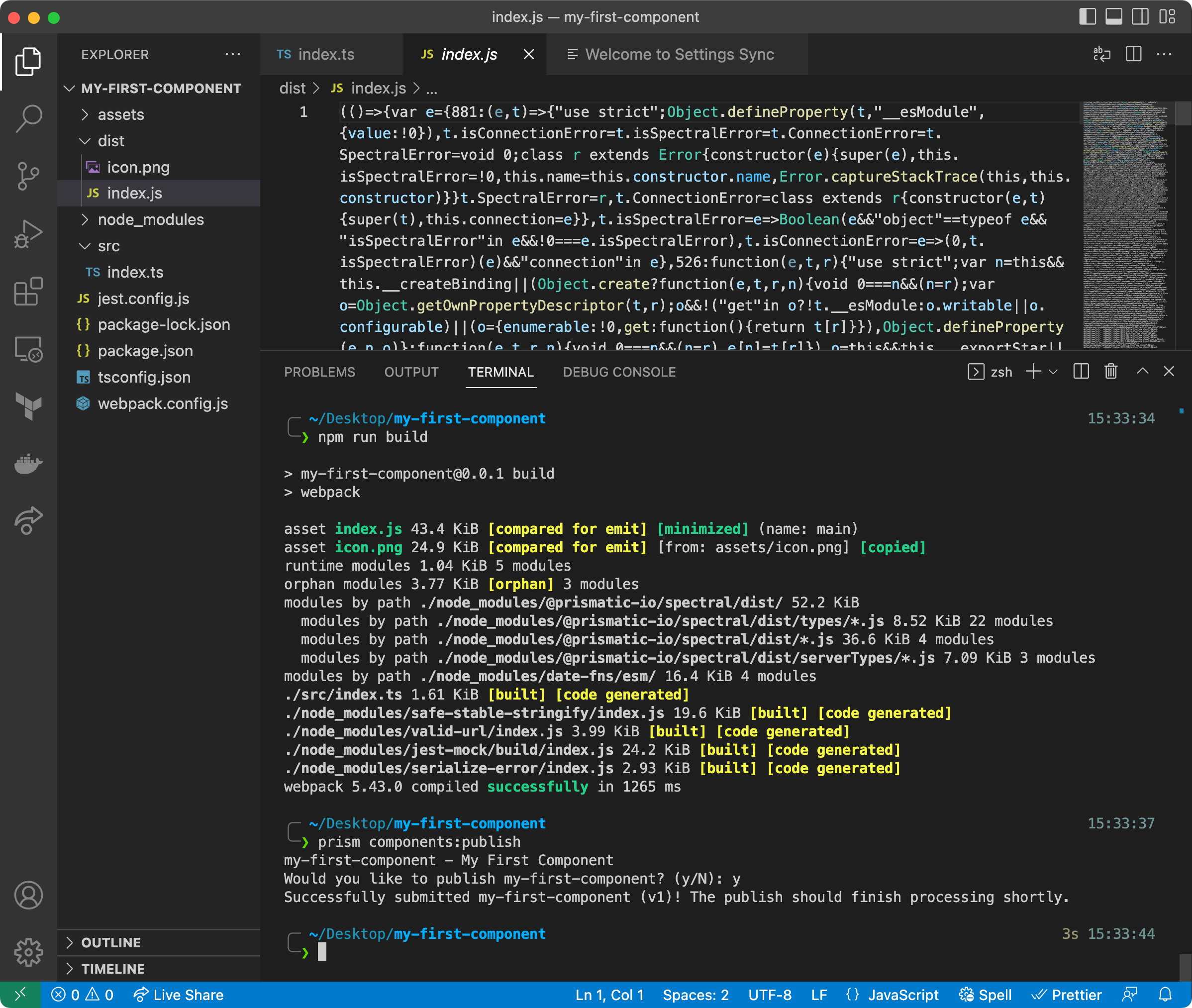
Test your component
Log in to Prismatic and create a new integration. Add an action and search for "My First Component" and select your component and action.
Fill in the First Name and Last Name inputs of the action. Then, click Run to run a test of your integration. Select your Say Hello step in the test drawer and verify that your step returned a string that concatenates your first and last name together.
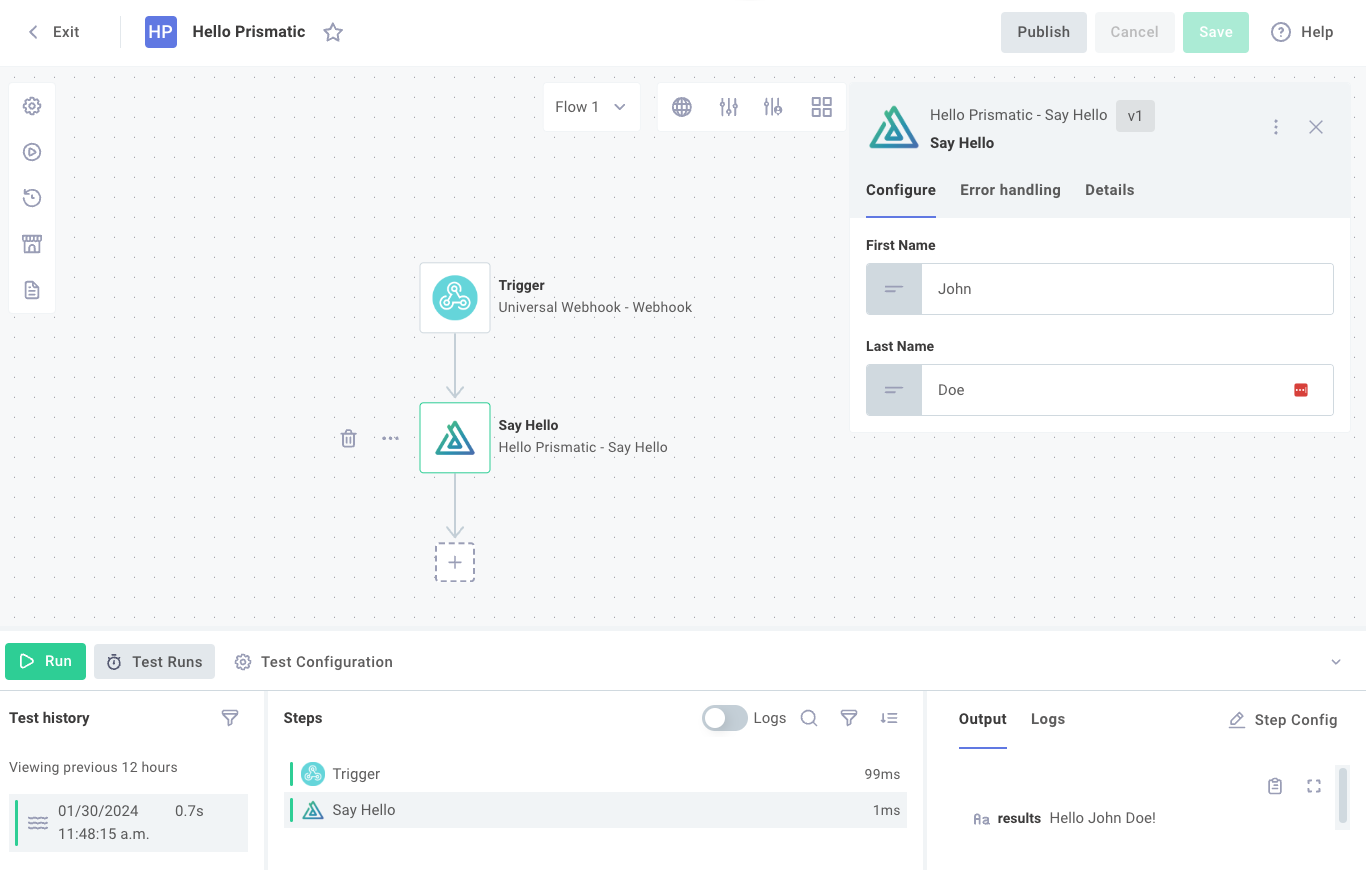
Next steps
Developers learn best by trying things out in code. Try to add a middle name input, but only print the middle initial, or add a title input that presents a dropdown menu, so users can select "Mr.", "Mrs.", "Dr.", etc.
Make sure to npm run build and prism components:publish to publish new component changes to Prismatic, and within the Prismatic integration designer, you'll need to click Component Versions and bump your component version to the latest version.
Once you're ready, head to the next tutorial where we'll cover making API calls from a custom component.